 Multinational tech company Apple is a big fan of QR codes. Recent reports revealed that the tech giant has now adopted the way other QR code readers work. iOS 11 and iOS 12 systems are now capable of reading QR codes through the device camera. There is no need to download external applications.
As you may have already learned from previous blog posts, a QR code stands for “Quick Response” and refers to a mobile phone readable barcode that contains phone numbers, SMS messages, email addresses, information for business cards or just plain text. Apple is taking advantage of the popularity of these intuitive codes to present a feature without the need for a third-party app for scanning.
How To Scan QR Codes Using Your Apple Device
Scanning the QR code you have using your Apple device -- yes, including the iPad -- has opened up a new realm of possibilities for those that rely on these innovations. The steps for scanning the code are simple and easy:
Multinational tech company Apple is a big fan of QR codes. Recent reports revealed that the tech giant has now adopted the way other QR code readers work. iOS 11 and iOS 12 systems are now capable of reading QR codes through the device camera. There is no need to download external applications.
As you may have already learned from previous blog posts, a QR code stands for “Quick Response” and refers to a mobile phone readable barcode that contains phone numbers, SMS messages, email addresses, information for business cards or just plain text. Apple is taking advantage of the popularity of these intuitive codes to present a feature without the need for a third-party app for scanning.
How To Scan QR Codes Using Your Apple Device
Scanning the QR code you have using your Apple device -- yes, including the iPad -- has opened up a new realm of possibilities for those that rely on these innovations. The steps for scanning the code are simple and easy:
- Open the Camera app.
- Point the camera lens to capture the QR code at just the right distance -- not too close and not too far.
- The Apple scanning feature will automatically read the code. The user will receive a prompt to follow the URL. Depending on the data type chosen, you will be directed to the embedded information.
Devices running iOS 12 have also introduced a cool new addition to scanning QR codes.
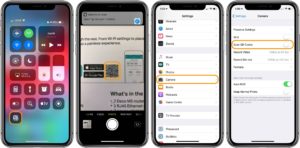 Note: If the scanning does not work, check to make sure that the scanning feature is on. Simply head over to Settings, then Camera. Next, enable Scan QR Codes (if it's not on by default).
The QR Stuff QR Code Scanner
QR Stuff also has a QR code scanner that lets you create and scan the codes in just one platform. The new QR Stuff QR code scanner can also be used on iOS devices.
This is a recommended alternative to Apple’s feature as QR Stuff offers this as a secure scanning medium. It first displays the QR code content before taking an action on the user device, while most other scanners immediately take an action.
Note: If the scanning does not work, check to make sure that the scanning feature is on. Simply head over to Settings, then Camera. Next, enable Scan QR Codes (if it's not on by default).
The QR Stuff QR Code Scanner
QR Stuff also has a QR code scanner that lets you create and scan the codes in just one platform. The new QR Stuff QR code scanner can also be used on iOS devices.
This is a recommended alternative to Apple’s feature as QR Stuff offers this as a secure scanning medium. It first displays the QR code content before taking an action on the user device, while most other scanners immediately take an action.
- Go to www.qrstuff.com. Select “Scan” from the menu just above the QR code generator.
- You will be directed to the QR code scanner page. Note that the user needs to allow permission to access the device camera to allow the scanner to capture the QR code ready to be scanned. You only need to grant permission once, the first time the scanning feature is used.
- Simply point the camera to the QR code to be scanned, and you will automatically be directed to the information it holds. For instance, your Website URL QR code will take you to the webpage embedded in the code.
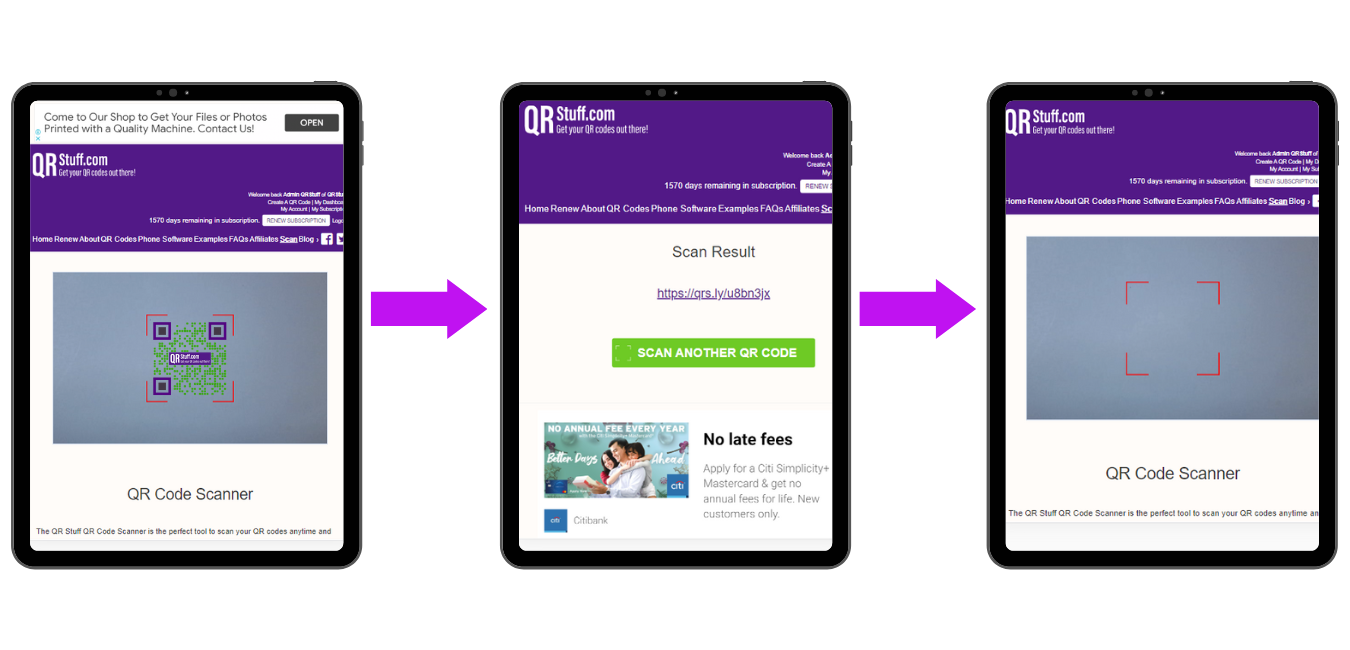 Use the QR Stuff QR Code Scanner on your iOS device the same way you access your apps. First, launch Safari and go to the scanner page. Tap the Share button found on the toolbar represented by a rectangle with an arrow pointing upward. Tap the Add To Home Screen icon in the Share menu, and you are prompted to enter a name for the shortcut. The icon appears on your home screen. Tap the shortcut icon to go to the QR Stuff QR Code Scanner.
Subscribers Get More QR Stuff!
Use the QR Stuff QR Code Scanner on your iOS device the same way you access your apps. First, launch Safari and go to the scanner page. Tap the Share button found on the toolbar represented by a rectangle with an arrow pointing upward. Tap the Add To Home Screen icon in the Share menu, and you are prompted to enter a name for the shortcut. The icon appears on your home screen. Tap the shortcut icon to go to the QR Stuff QR Code Scanner.
Subscribers Get More QR Stuff!
Become a QR Stuff paid subscriber and get unlimited QR codes, unlimited scans, analytics reporting, editable
dynamic QR codes, high resolution and vector QR code images,
batch processing,
password-protected QR codes,
QR code styling,
QR code pausing and scheduling and more, for one low subscription fee.
Full subscriptions start from just $11.95 for a 1-month subscription (lower monthly rates for longer periods).
Subscribe now.
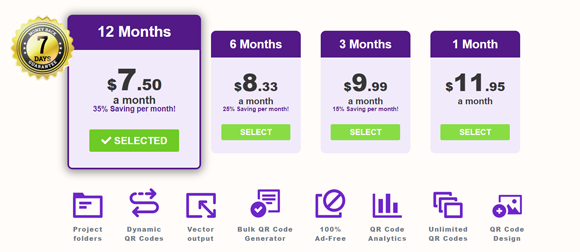
 Multinational tech company Apple is a big fan of QR codes. Recent reports revealed that the tech giant has now adopted the way other QR code readers work. iOS 11 and iOS 12 systems are now capable of reading QR codes through the device camera. There is no need to download external applications.
As you may have already learned from previous blog posts, a QR code stands for “Quick Response” and refers to a mobile phone readable barcode that contains phone numbers, SMS messages, email addresses, information for business cards or just plain text. Apple is taking advantage of the popularity of these intuitive codes to present a feature without the need for a third-party app for scanning.
How To Scan QR Codes Using Your Apple Device
Scanning the QR code you have using your Apple device -- yes, including the iPad -- has opened up a new realm of possibilities for those that rely on these innovations. The steps for scanning the code are simple and easy:
Multinational tech company Apple is a big fan of QR codes. Recent reports revealed that the tech giant has now adopted the way other QR code readers work. iOS 11 and iOS 12 systems are now capable of reading QR codes through the device camera. There is no need to download external applications.
As you may have already learned from previous blog posts, a QR code stands for “Quick Response” and refers to a mobile phone readable barcode that contains phone numbers, SMS messages, email addresses, information for business cards or just plain text. Apple is taking advantage of the popularity of these intuitive codes to present a feature without the need for a third-party app for scanning.
How To Scan QR Codes Using Your Apple Device
Scanning the QR code you have using your Apple device -- yes, including the iPad -- has opened up a new realm of possibilities for those that rely on these innovations. The steps for scanning the code are simple and easy:
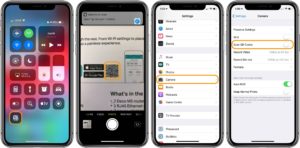 Note: If the scanning does not work, check to make sure that the scanning feature is on. Simply head over to Settings, then Camera. Next, enable Scan QR Codes (if it's not on by default).
The QR Stuff QR Code Scanner
QR Stuff also has a QR code scanner that lets you create and scan the codes in just one platform. The new QR Stuff QR code scanner can also be used on iOS devices.
This is a recommended alternative to Apple’s feature as QR Stuff offers this as a secure scanning medium. It first displays the QR code content before taking an action on the user device, while most other scanners immediately take an action.
Note: If the scanning does not work, check to make sure that the scanning feature is on. Simply head over to Settings, then Camera. Next, enable Scan QR Codes (if it's not on by default).
The QR Stuff QR Code Scanner
QR Stuff also has a QR code scanner that lets you create and scan the codes in just one platform. The new QR Stuff QR code scanner can also be used on iOS devices.
This is a recommended alternative to Apple’s feature as QR Stuff offers this as a secure scanning medium. It first displays the QR code content before taking an action on the user device, while most other scanners immediately take an action.
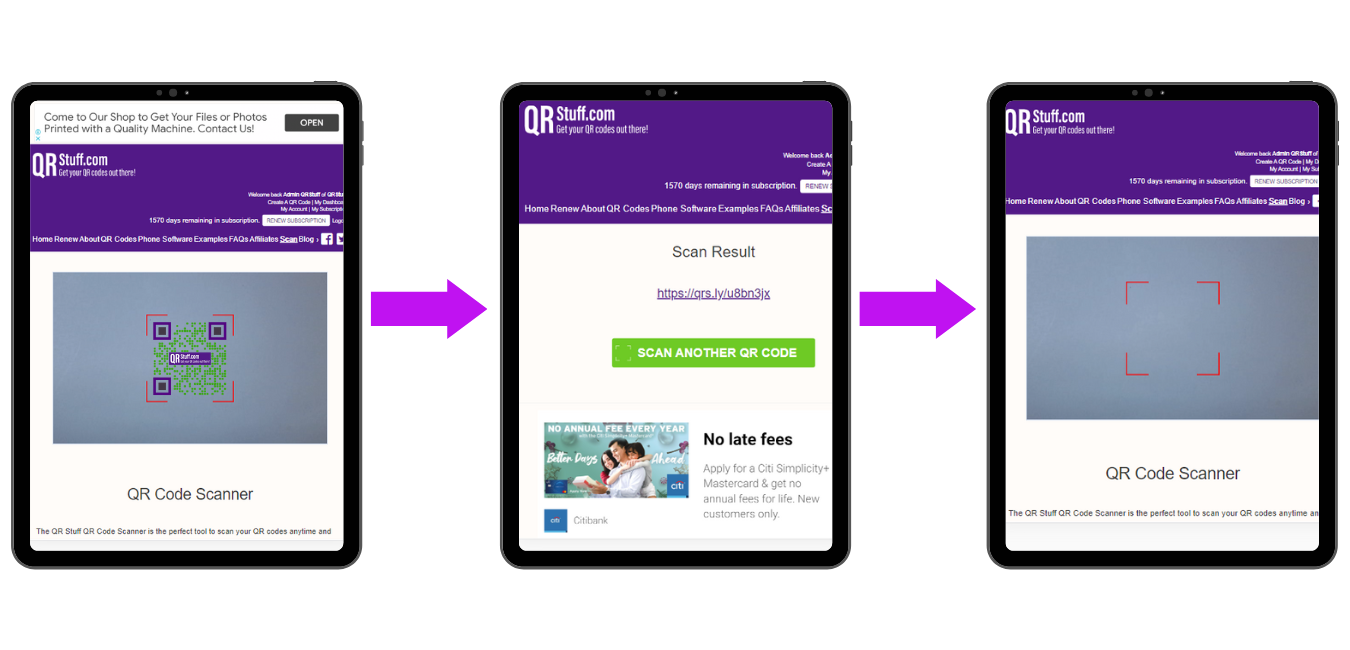 Use the QR Stuff QR Code Scanner on your iOS device the same way you access your apps. First, launch Safari and go to the scanner page. Tap the Share button found on the toolbar represented by a rectangle with an arrow pointing upward. Tap the Add To Home Screen icon in the Share menu, and you are prompted to enter a name for the shortcut. The icon appears on your home screen. Tap the shortcut icon to go to the QR Stuff QR Code Scanner.
Subscribers Get More QR Stuff!
Become a QR Stuff paid subscriber and get unlimited QR codes, unlimited scans, analytics reporting, editable dynamic QR codes, high resolution and vector QR code images, batch processing, password-protected QR codes, QR code styling, QR code pausing and scheduling and more, for one low subscription fee.
Full subscriptions start from just $11.95 for a 1-month subscription (lower monthly rates for longer periods). Subscribe now.
Use the QR Stuff QR Code Scanner on your iOS device the same way you access your apps. First, launch Safari and go to the scanner page. Tap the Share button found on the toolbar represented by a rectangle with an arrow pointing upward. Tap the Add To Home Screen icon in the Share menu, and you are prompted to enter a name for the shortcut. The icon appears on your home screen. Tap the shortcut icon to go to the QR Stuff QR Code Scanner.
Subscribers Get More QR Stuff!
Become a QR Stuff paid subscriber and get unlimited QR codes, unlimited scans, analytics reporting, editable dynamic QR codes, high resolution and vector QR code images, batch processing, password-protected QR codes, QR code styling, QR code pausing and scheduling and more, for one low subscription fee.
Full subscriptions start from just $11.95 for a 1-month subscription (lower monthly rates for longer periods). Subscribe now.
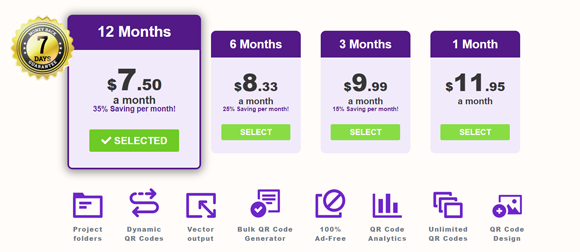

0 Comment on ‘Scanning QR Codes on an iOS Device’