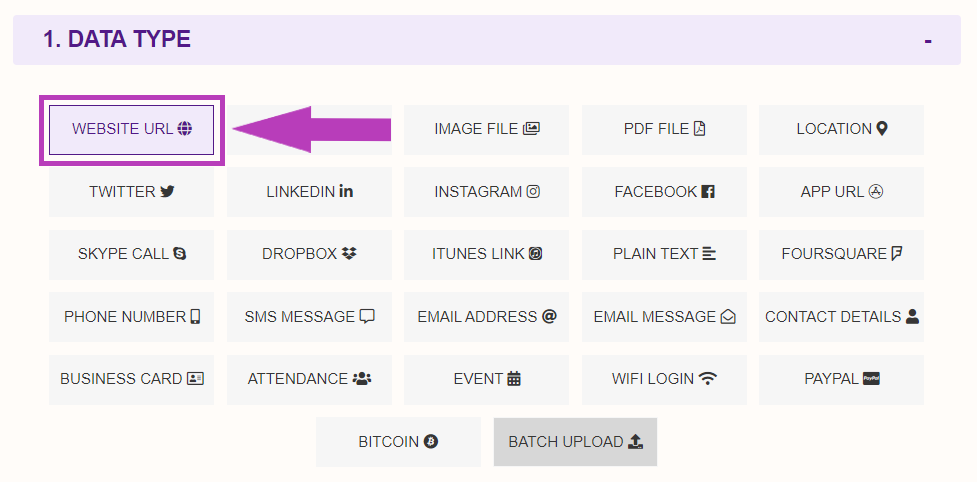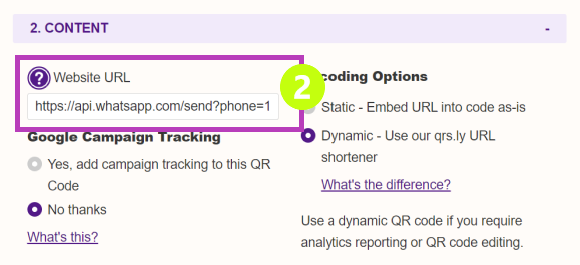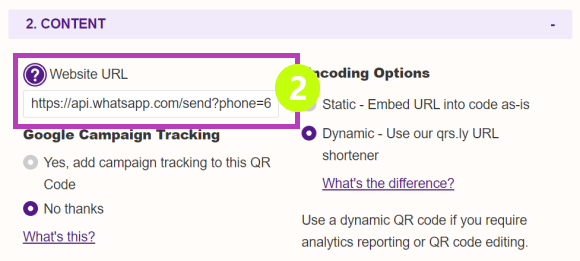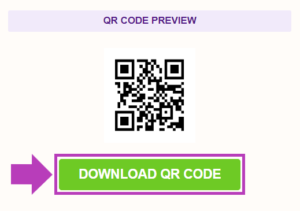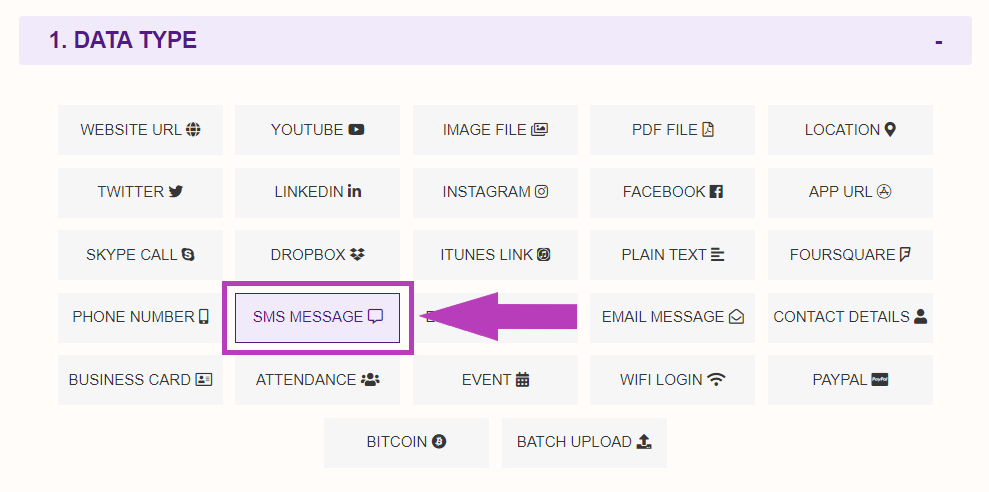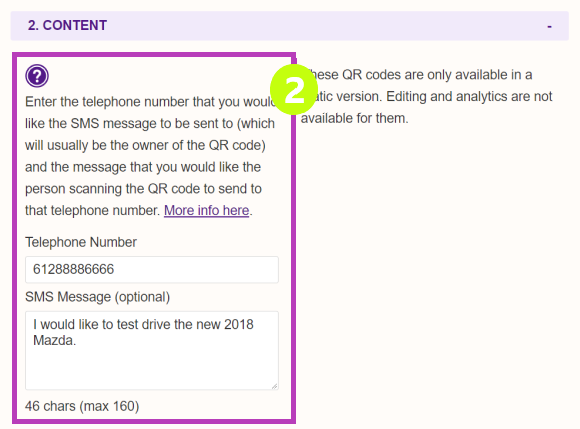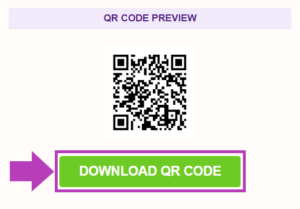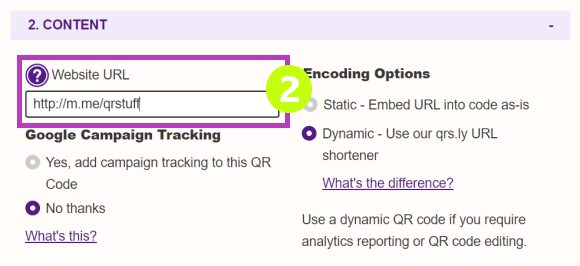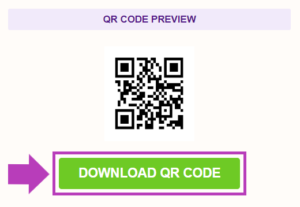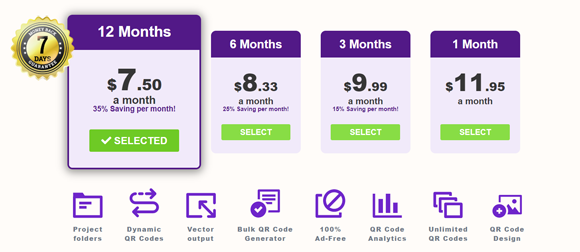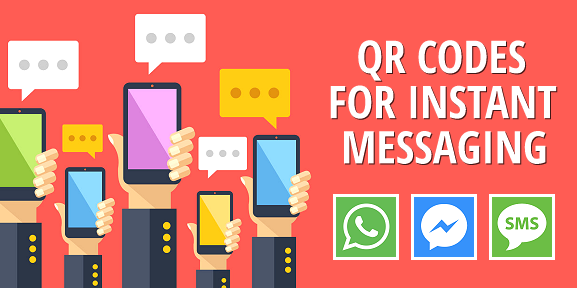
Instant messaging is more than just chatting with friends, with many businesses now using it to engage with customers, clients and B2B partners for sales, marketing, product support and customer service.
Instant Messaging QR codes can take this one step further by combining the ease of use of QR codes with the proven functionality of instant messaging to deploy to print a clear, simple and visual method to encourage your customers to contact you using traditional SMS messages, or WhatsApp or Facebook Messenger, two of the most popular instant messaging platforms.
In this blog post we’ll be specifically discussing how to make QR codes for:
WhatsApp “Click To Chat” QR Code
WhatsApp, used by more than a billion people in over 180 countries around the world, is a free service that emulates the functions of SMS-style text-based messaging without the associated costs of a telco-supported service. With WhatsApp you can send and receive text messages, images, documents, locations, videos, and even make voice calls.
WhatsApp offers a feature called Click To Chat that allows two users to start a chat session with each other just by one user entering the phone number of the other user.
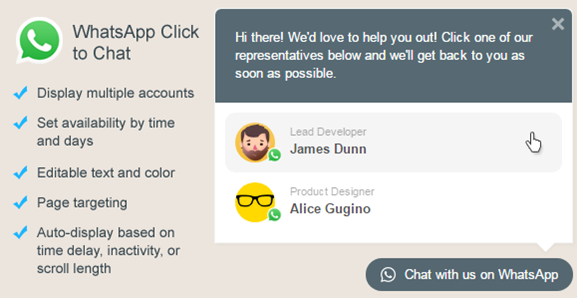
While directly using the WhatsApp interface is perhaps the simplest method, a chat session can also be initiated using a WhatsApp URL containing the destination phone number, and it looks like this:
https://api.whatsapp.com/send?phone=<phonenumber>
…where <phonenumber> is the fully formatted phone number of the receiving party, including ISD country code, local area code, and full phone number as an 11 or 12 digit string, with no dashes, brackets or other characters, and with the leading zero (if any) removed from the area code.
For example, if you want to start a WhatsApp chat session with a person in the UK (ISD code 44) in London (area code 020) and with a phone number of 1234-5678, then just drop the first zero off the area code and combine the numbers to create a WhatsApp chat session link of:
https://api.whatsapp.com/send?phone=442012345678.
Similarly, for someone in the USA (ISD code 1) in Los Angeles (area code 213) and with a phone number of 765-4321, the WhatsApp chat session link will be:
https://api.whatsapp.com/send?phone=12137654321
If you want to create your own WhatsApp Click To Chat QR code to print on your promotional materials or product packaging to encourage your customers to start a WhatsAppchat chat session with you (or your customer support team) then you will need to first create a WhatsApp chat session link that contains your correctly formatted phone number, including ISD code and area code as outlined above.
Once you’ve created your own WhatsApp chat session link containing your own phone number, setting up your WhatsApp Click To Chat QR code is a simple process:
- Go to https://www.qrstuff.com/type/url and have the “Website URL” data type pre-selected from the Data Type section.

- In column 2 enter the WhatsApp chat session link into the Website URL box.

- You’re done! Just click on the “Download QR Code” button below the QR code preview image to save your finished WhatsApp “Click To Chat” QR code, ready to be added to your print collateral, promotional materials, product packaging, website, or wherever you need it to go.

WhatsApp Instant Messaging QR Code
If you would sooner have your customers send you an SMS-style message through WhatsApp rather than start a chat session with you or your team, then a WhatsApp instant message QR code is what you need.
By adding one of these to your printed promotional materials or product packaging, when your customer (or potential customer) scans one the instant messaging QR code, a pre-formatted message of your choice will be sent to you from the customer’s phone. The message will also arrive with the customer’s phone number (as the sender of the message) so that you can then reply to them directly.
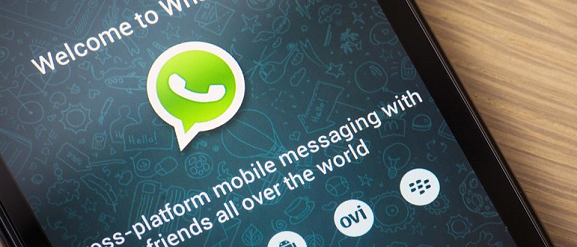
First up you will need to create a WhatsApp instant messaging link to place into your QR code. This link will take the form of:
https://api.whatsapp.com/send?phone=<phonenumber>&text=<message>
- The <phonenumber> part is exactly same as outlined above – the fully formatted phone number of the receiving party, including ISD country code, local area code, and full phone number as an 11 or 12 digit string, with no dashes, brackets or other characters, and with the leading zero (if any) removed from the area code. In this case it will be your phone number since the intention here is that the person who scans the instant messaging QR code will be sending the message to you.
- The <message> part is the pre-formatted message that you want sent to you by the person scanning the QR code and will probably be something like “Please send me more information”, “I would like a free sample”, “I need assistance. Could support please call me”, “Yes, I would like to register for an upgrade”, etc.
As an example let’s say you are a car dealer in Australia (ISD code 61) in Sydney (area code 02) and your phone number is 8888-6666. The <phonenumber> part of your WhatsApp instant messaging link will therefore be 61288886666 (remember you need to drop the zero out of the area code).
The message you want encoded into your QR code (ie; the message you would like your customer to send you when they scan the QR code in your ad in the newspaper) is “I would like to test drive the new 2018 Mazda”.
When the message is added to the WhatsApp instant messaging link it needs to be in what’s called “URL encoded text” which basically means that any spaces need to be replaced with the character string “%20” so that it ends up looking like:
I%20would%20like%20to%20test%20drive%20the%20new%202018%20Mazda
So, your final WhatsApp instant messaging link (the one that you’ll add to your QR code) will look like this:
https://api.whatsapp.com/send?phone=61288886666&text=I%20would%20like%20to%20
test%20drive%20the%20new%202018%20Mazda
Once you have your WhatsApp instant messaging link, just create your WhatsApp Instant Messaging QR Code using the same 3 steps shown above for a WhatsApp Click To Chat QR Code:
SMS Message QR Code
Not real sure how much cut-through you’d get in your customer demographic using WhatsApp QR Codes with your promotional collateral? You could always just go “old-school” and use SMS messaging QR codes instead.
Once again it’s simply a case of specifying your phone number as the number to receive the message, and entering the message that you’d like to receive when someone scans your QR code.
These QR codes are also significantly easier to set up because we have a dedicated data type that automatically creates the underlying instant messaging link for you.
- Go to www.qrstuff.com and select the “SMS Message” data type from column 1.

- In the Content section, enter your phone number and the message to be sent.

- You’re done! Just click on the “Download QR Code” button below the QR code preview image to save your finished SMS message QR code, ready to be added to your print collateral, promotional materials, product packaging, website, or wherever you need it to go.

More information about creating and using our SMS Message QR Codes can be found in our previous blog post, SMS Marketing With QR Codes.
Facebook Messenger QR Code
Facebook is one of the world’s most popular and most powerful social networking platforms used by about two billion users every month, and Facebook Messenger is their instant messaging service that allows Facebook users to send free messages to each other.
If you need to publish a QR code that, when scanned, will immediately allow your customers to open up a Facebook Messenger chat session with you, all you need to do is encode your QR code with a Facebook Messenger link that looks like this:
http://m.me/<PAGE_NAME>
…where <PAGE_NAME> is your Facebook business page name – the bit that comes after www.facebook.com in your Facebook address. For example, our Facebook page is at www.facebook.com/qrstuff so our Facebook Messenger link would be http://m.me/qrstuff.
So, to create your Facebook Messenger QR code:
- Go to https://www.qrstuff.com/?type=websiteurl and have the “Website URL” data type pre-selected from the Data Type section.

- In the Content section, enter your Facebook Messenger link into the Website URL box.

- You’re done! Just click on the “Download QR Code” button below the QR code preview image to save your finished Facebook Messenger QR code, ready to be added to your print collateral, promotional materials, product packaging, website, or wherever you need it to go.

Subscribers Get More QR Stuff!
Become a QR Stuff paid subscriber and get unlimited QR codes, unlimited scans, analytics, history reporting, editable dynamic QR codes, high resolution and vector QR code images, batch processing, password-protected QR codes, QR code styling and more, for one low subscription fee.
Full subscriptions start from just $11.95 per month (lower monthly rates for longer periods) or you can set up a 24 hour trial subscription for $3.95 to check out what we can do for you. Subscribe now.