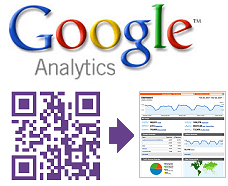 As QR code use and implementation becomes more sophisticated, the reasons for having your own URL in the QR code, rather than a URL provided by an external shortening service, become more compelling:
As QR code use and implementation becomes more sophisticated, the reasons for having your own URL in the QR code, rather than a URL provided by an external shortening service, become more compelling:
- You want your customer to have the confidence of seeing your branded website address when their scanning app asks them if they want to click through, rather than a URL from a shortening service they may not be familiar with.
- You want to collect direct scan event data within your own analytics program, rather than just “seeing” the referral details of the shortening service associated with the URL redirection.
- Having your QR code analytics data quarantined on someone elses website (whether it’s the QR code service or the URL shortening service) makes integrated analytics reporting awkward.
But having your own URL in the QR code, and hence not being able to rely on someone else to collect your analytics data for you, brings with it the challenge of exactly how to collect the analytics data relating to visitors arriving at your website from the QR codes you have out there.
Obviously using a URL shortener to keep the density of the QR code under the control when long URL’s are involved is a big plus for going in the other direction, and there will also be users who prefer to outsource the task of collecting analytics data to a third party, but knowing what your options are helps with choosing the one that’s right for you and your circumstances.
With Google Analytics installed on your website, there are 3 reasonably simple ways to keep track of who is coming in via your QR codes, and how effectively your various QR code programs are working.
Use Unique Landing Pages
Having every QR code simply linked to the front page of your website won’t give you any opportunity to split out the traffic from each one. All you will see is an increase in traffic from smartphone devices with very little other specific information to go on.
If you give each one its own unique landing page so that the only way a visitor can get to a particular page is by scanning the QR code, then you can assume that all traffic metrics associated with that page are as the result of that particular QR code being scanned.
For example:
Link your first QR code to https://www.qrstuff.com/qrcode1.html
Link your second QR code to https://www.qrstuff.com/qrcode2.html
Link your third QR code to https://www.qrstuff.com/qrcode3.html
This also gives you the unique opportunity of being able to tailor the content of that page to the context of the QR code that links to it. The QR code published in a magazine can point to a page of special offers, while the QR code on the packaging can point to a different page that contains an instructional video for the product itself.
Append URL Parameters
If the landing page for each of the various QR codes doesn’t need to be content specific, but there’s still the need to for individually reporting the analytics data associated with multiple QR codes, adding a parameter string onto the end of the URL will send everyone to the same place on your website but will report as different pages in Google Analytics.
For example, when linked from 4 different QR codes, all of the following will send the user to the front page of the website (https://www.qrstuff.com/index.html) without any modifications to the website at all, but will report as traffic to different pages in Google Analytics because of the ?id=xxxx bit at the end:
https://www.qrstuff.com/index.html?id=magazine
https://www.qrstuff.com/index.html?id=billboard
https://www.qrstuff.com/index.html?id=packaging
https://www.qrstuff.com/index.html?id=flyer
Manually Adding Google Analytics Campaign Tracking
A more sophisticated method is to use Google Analytics Campaign Tracking which involves combining URL parameters into a query string, adding the query string to the end of the URL, and then putting the whole extended URL into the QR code.
Google Analytics is set up to recognize this query string, extract the data the query strings contains, and report it uniquely. In this way you can transfer specific information from the QR code into the reporting framework of Google Analytics every time the QR code sends a visitor to your website.
The campaign tracking parameters that you can use are:
utm_source – Where the QR code was placed eg; “Flyer”, “Magazine”, “Billboard”, etc
utm_medium – How the campaign is being “pushed”. Just “QR Code” in most cases
utm_content – Convenient for sub-dividing the source or campaign parameter eg; “April 2011”
utm_campaign – The broad campaign name eg; “Spring Sale”
When these parameters, and your chosen descriptive variables, are all put together into a query string, and that query string is then added to the website address, the whole thing looks something like this:
utm_campaign=spring
You then manually paste this full URL into your QR code to enable campaign tracking every time the QR code is scanned.
If this looks a bit tricky, Google Analytics has a handy tool to help you build URL’s containing campaign tracking query strings. And here’s a great guide put together by Prateek Agarwal.
For Paid Users
If you are a QR Stuff paid subscriber, adding Google Analytics campaign tracking parameters is built in as a feature of the QR code creation process for both dynamic and static QR codes.
![]()
In your account dashboard you can also add campaign tracking parameters to an existing QR code, or edit the existing parameters already associated with one of your QR codes. Please note that both of these features for existing QR codes only applies to dynamic QR codes since static QR codes aren’t editable.
![]()
Become a paid subscriber from $7.50 per month to get this great feature as well as unlimited QR codes, unlimited scans, dynamic QR code editing, scan analytics, vector files, QR code styling, password protected QR codes and much more.






Hilla Rosenberg,
Content Writer at QRStuff
Hilla is a seasoned content writer at QRStuff, passionate about making tech accessible and engaging. With a knack for breaking down complex topics, she helps businesses and individuals make the most of QR Code technology.