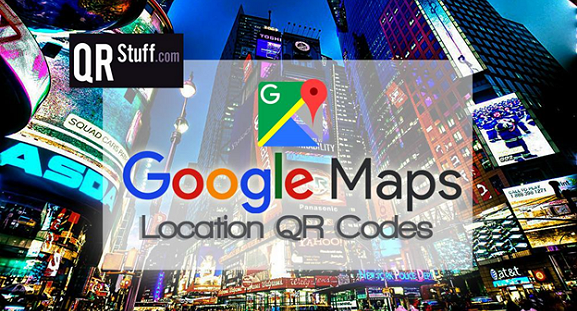
Our free Google Maps QR codes allow quick and easy access to a Google Maps address or location by simply scanning a QR code. Whether it’s about reaching a destination, locating a business, or highlighting an attraction or point of interest, our Google Maps QR codes help your visitors, customers or friends find you.
How To Create A Google Maps QR Code
Create a Google Maps QR code that helps your customers find your business or event, highlight the location of a tourist attraction or point of interest, or even show your friends how to get to your party. Just enter the location and a QR code-connected map is automatically created for you.
- Go to https://www.qrstuff.com/?type=maps and have the “Location” data type pre-selected from the Data Type section.

- In the Content section, specify where the location or address marker is to be displayed on the Google Map, with two modes available:
- If you select “Address”, a text box is provided for you to enter the actual street address – type the address and click “Go”.
- Selecting “Pin Location” gives you the option of entering the latitude and longitude of a location, or dragging the pin marker to a particular point on the map.

- Choose your map type – Map or Satellite.
- Click the “Download QR Code” button and your Google Maps QR code is complete.

Make It A Bit Fancy
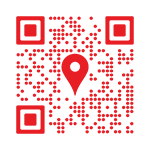
While free users can generate QR codes for website URLs, paid subscribers can enjoy more privileges other than being able to generate QR codes. They have the option to customize their QR code by changing the colors of their QR code’s dots and corners. They can even insert a relevant image in the center.
It’s easy to customize the QR codes when you’re a paid subscriber. Just follow the steps discussed above and click the “Style” section before downloading the QR code. From that section, you can turn your plain QR code to an appealing and distinctive one just like the one above.
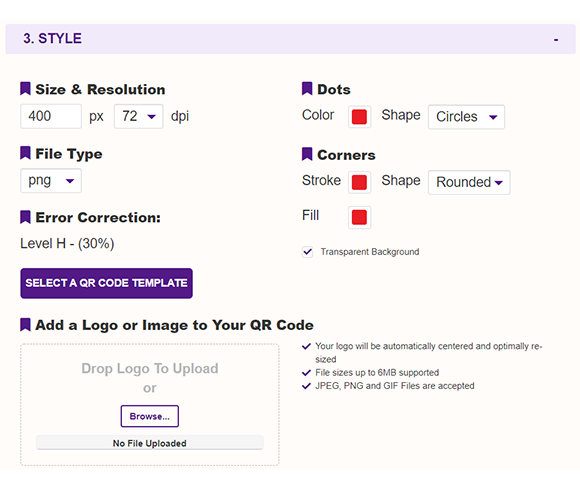
To make sure that the address you enter into your QR code is correctly formatted (to minimize the possibility that the marker might be put in the wrong place) go to Google Maps first, locate the required address, and then use the Google Maps “Copy Address” feature. Another benefit of using this feature to make sure that the address is exactly the same as the one Google Maps use is, if Google Maps is aware of a specific business name or point of interest at that location, its name and details are also displayed as part of the map information.
Scanning Your Google Maps QR Code
When your Google Maps QR code is scanned, an initial page is displayed (depending on the device being used) that gives the user options for displaying the map. Shown below is what iPhone users see – a choice of viewing the map in the Google Maps app (if installed) or Apple Maps.
The Google Map display usually also allows the user to get driving directions from their current location, give a Street View option, and display any additional information that Google Maps is aware of about that location.
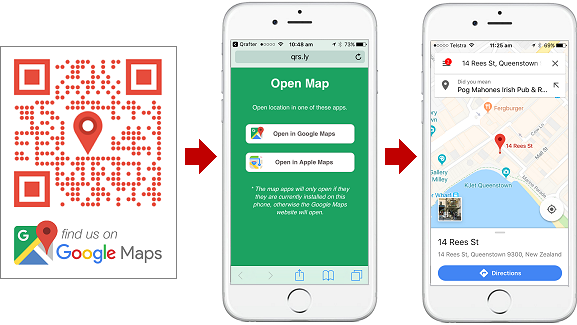
While free users can change the foreground colour of their QR code, paid subscribers can also change the appearance of the QR code image, and add a logo or image to it, making your QR code more visually distinctive and intuitive. Read more about our QR Code Styling feature.
Subscribers Get More QR Stuff!
Become a QR Stuff paid subscriber and get unlimited QR codes, unlimited scans, analytics reporting, editable dynamic QR codes, high resolution and vector QR code images, batch processing, password-protected QR codes, QR code styling, QR code pausing and scheduling and more, for one low subscription fee.
Full subscriptions start from just $11.95 for a 1 month subscription (lower monthly rates for longer periods). Subscribe now.
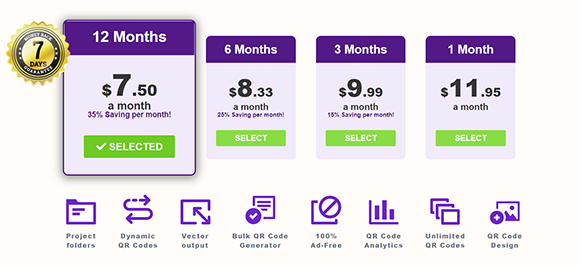



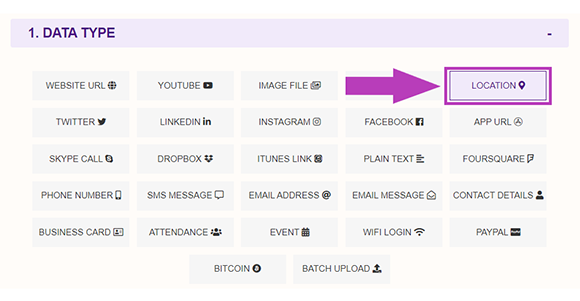
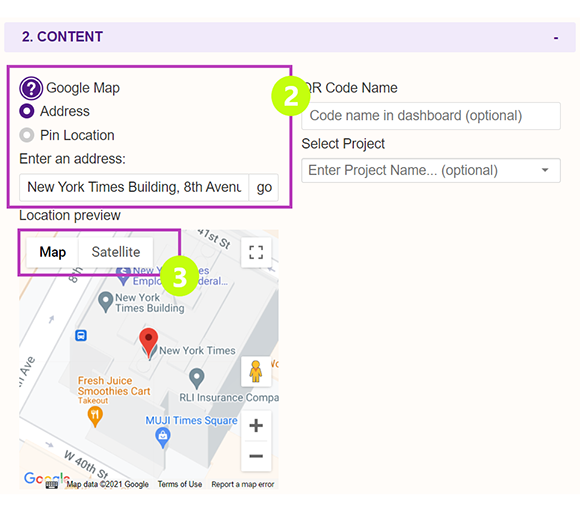
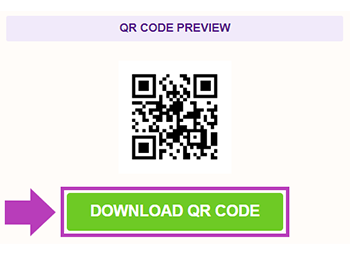



Hilla Rosenberg,
Content Writer at QRStuff
Hilla is a seasoned content writer at QRStuff, passionate about making tech accessible and engaging. With a knack for breaking down complex topics, she helps businesses and individuals make the most of QR Code technology.