Do you want to lead your customers to your landing pages and social media accounts easily?
You can lead your customers to your landing pages and social media through advertisements, emails, or social media posts. However, there’s a possibility that they won’t click your link because they’ll think it’s spam. That’s why it’s better to look for alternatives for sharing links.
A QR code can hold various types of data. It can contain personal data, contact information, or a website link. Also, you can customize its appearance to make it look more legitimate.
Creating a QR code with a single link is easy. But what if you have multiple links to share? Like one for your landing page and more links for each social media account you have? Sure, you can create multiple QR codes, but using a single one is more convenient for you and your customers.
You can create a landing page on Google Site with multiple links.
Creating a Landing Page on Google Sites
Before we proceed to the QR code, we’ll set up your landing page first. We use Google Sites for this tutorial because it allows you to create web pages even if you don’t have knowledge of HTML.
- First, visit this page link https://sites.google.com. This link brings you to the Google Sites homepage. Make sure to sign in to your Google account first. If you don’t have one, you can create a free account, it’s quick and easy. Once you’re signed in, click the + icon to start a new blank site.

- In the top left corner of the editor, add a title for your new site.

- Add a welcome message to the top banner—or delete the text if you don’t want to have a welcome message. You can also use an image for your top banner. Just double-click anywhere in the banner and then select Images from the hidden circle menu.

- Next, click Insert > Text Box from the right navigation of your screen. Once a text box appears, click the text box then the “Insert link” icon beside the Text Color icon. When doing this, make sure to input the proper name for each website URL. You can also choose Insert > Button to insert your links.

- You can now publish the web page and copy its link.

Creating a QR Code for Your Landing Page
Creating a QR code that contains a link is easy. Just follow these simple steps:
- Select the Website URL as your data type in the first section.

- Paste the URL of the page you created from Google Sites.

- Click the Download QR Code button to download your finished QR code.

Make it a Bit Fancy
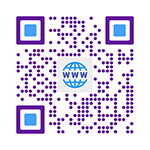 Here at QR Stuff, you can use more of our features if you’re a paid subscriber. Paid subscribers can use exclusive features such as the Style Section to customize the QR codes. This feature allows you to change the colors and shape of the dots or insert a brand logo.
Here at QR Stuff, you can use more of our features if you’re a paid subscriber. Paid subscribers can use exclusive features such as the Style Section to customize the QR codes. This feature allows you to change the colors and shape of the dots or insert a brand logo.
Customizing the QR code is easy. Just follow the same steps listed above. The only difference is you can customize the QR code through the “Style” section above the downloading section. Making use of the “Style” section helps you to create a visually appealing and distinctive QR code.
Subscribers Get More QR Stuff!
Become a QR Stuff paid subscriber and get unlimited QR codes, unlimited scans, analytics reporting, editable dynamic QR codes, high resolution, and vector QR code images, batch processing, password-protected QR codes, QR code styling, QR code pausing and scheduling, and more, for one low subscription fee. Full subscriptions start from just $11.95 for a 1-month subscription (lower monthly rates for longer periods). Subscribe now.



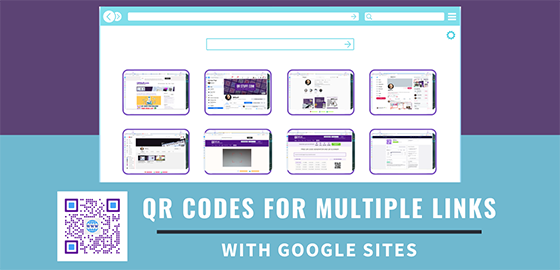
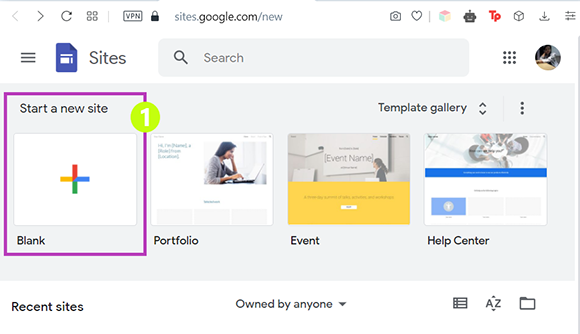
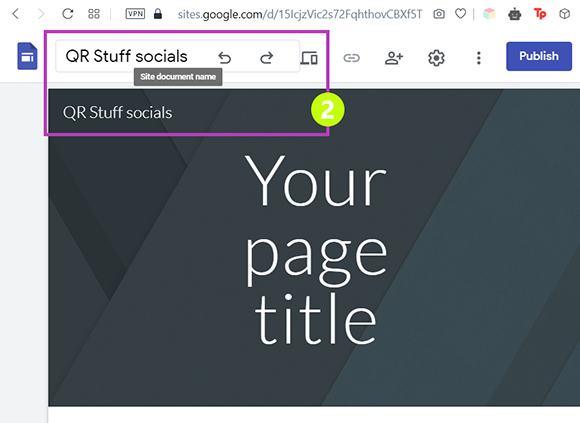
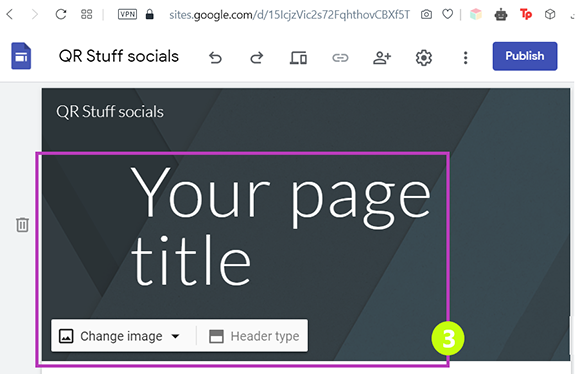
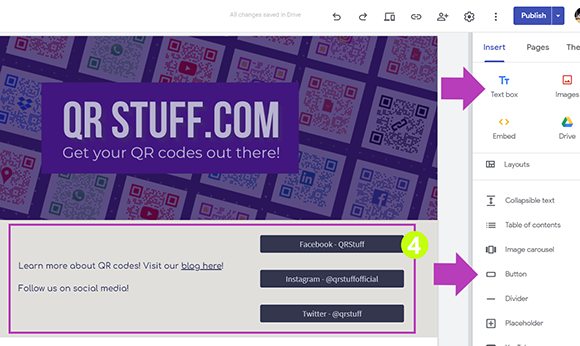
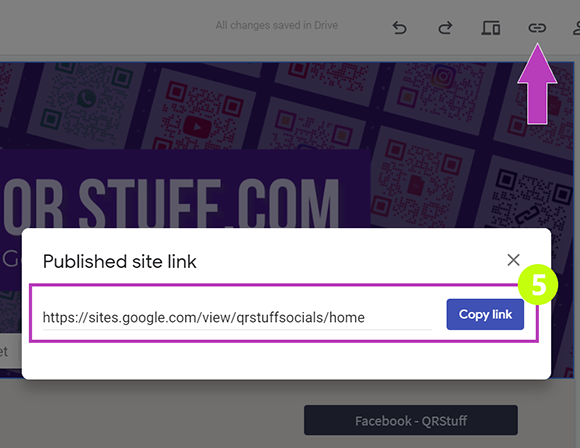
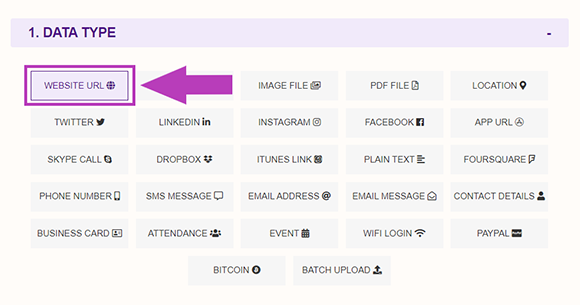
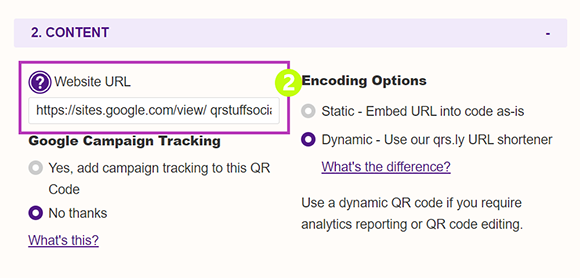
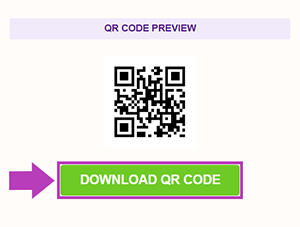
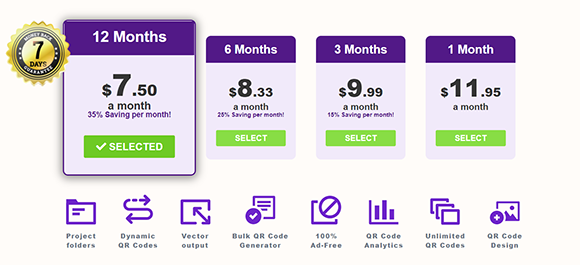



Hilla Rosenberg,
Content Writer at QRStuff
Hilla is a seasoned content writer at QRStuff, passionate about making tech accessible and engaging. With a knack for breaking down complex topics, she helps businesses and individuals make the most of QR Code technology.