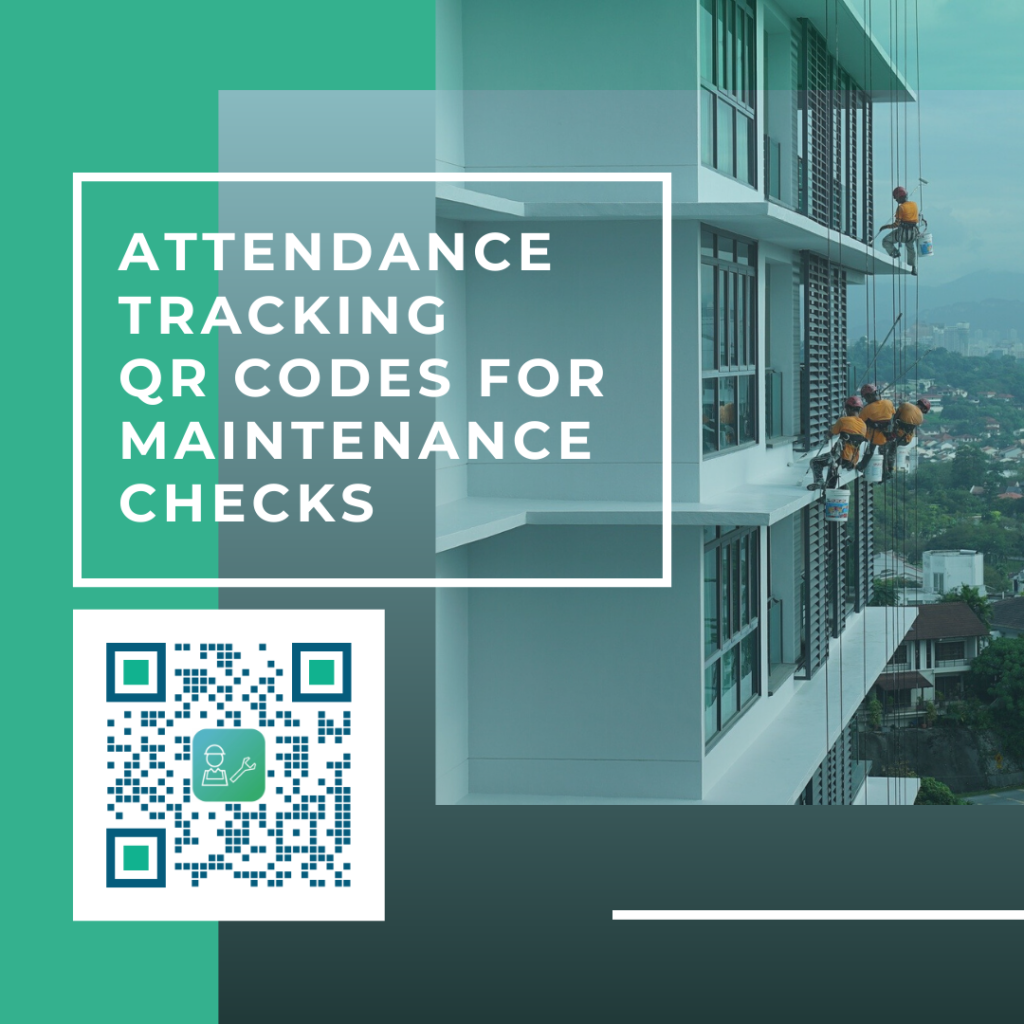
Does your business provide building maintenance checking for buildings, homes and properties?
Making sure that your maintenance staff is doing their job for your clients should be your top priority. It can be easy to monitor a few staff members, and they only cater to a few clients. But when the demand for your service is high, it can get overwhelming for the head of maintenance to monitor the attendance of a large staff.
If you want to improve the monitoring process, you can do that by using QR codes! Digitizing those forms through attendance tracking QR codes helps the monitoring process to be a lot easier and more efficient.
Using Attendance Tracking QR Codes
To make attendance monitoring a lot simpler for the head of maintenance, you can replace the forms with attendance tracking QR codes. Instead of having the maintenance staff fill out forms, they simply need to scan a QR code.
The maintenance staff simply needs to scan the attendance tracking QR codes after he finishes checking a client’s property. Upon scanning, he simply needs to provide his name, and all the important information about his attendance is recorded. It includes the date, time, and device, and even the location (if you so choose in creating the QR code) of the staff, which is recorded in a Google spreadsheet.
In this blog post, I will guide you through the step by step process of creating an attendance tracking QR code for maintenance checks.
Creating Attendance Tracking QR Codes for Maintenance Checks
- Go to https://www.qrstuff.com/type/attendance and have the “Attendance tracking” data type pre-selected from the first section.

- From the “Content” section, click the “Google Sheet name.” Log in to your Google account when a pop-up dialog box appears. Upon login, this permits QRStuff to create a new spreadsheet in your Google Drive and update it when a user scans the QR code. (Please note that the access permission only applies to the said tracking spreadsheet and doesn’t give us any other privileges to your Google account.) Next, input a name in the “Google Sheet Name” field.

- Provide the needed details in the next three blanks under Event Details: Location Name, Action Description and Event Description. For this blog post’s use case, let’s use “Client 1 building” as the Location Name, “Check-out” as the Action Description and “Record” as the Event Description.
- Under the next section – Attendee Prompt, check the box “Display an Attendee Prompt.” Checking this requires the users scanning the QR code to type in their full name.

- Going to the next section, check the box “Record the Device Location.” In doing this, you’ll be able to track the whereabouts of your maintenance staff by the time they scan the QR code. When you enable this feature, the QR code requires each cleaner scanning the QR code to provide his location. Otherwise, the check-out entry won’t be saved in the Google spreadsheet.
- Lastly, click the “Download QR code” on the top right to download the newly created QR code.

How the QR Code works
Once a maintenance staff member finishes his shift, he goes to the head of maintenance to scan an attendance tracking QR code. Scanning the QR code serves as proof of his attendance for the said shift, after running his maintenance check for a client’s building.
Once he scans the QR code, it asks him to provide his “Full Name.” Once he clicks the “Go” button, the location name, action and event description that you input in the creation of the QR code shows on his screen. The details of the scan event are also recorded to its designated Google spreadsheet, including the geolocation of the maintenance staff if you checked the “Record Location” feature.
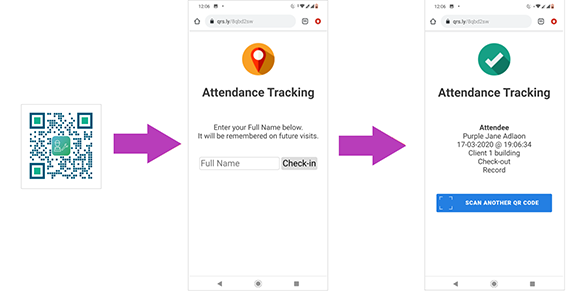
About Your Google Sheet
The spreadsheet consisting of the scan details of the attendance tracking QR codes is accessible, and you can check it through the spreadsheet you created in the second step of creating the QR code. Just log in to your account at https://docs.google.com and find the spreadsheet in your Google drive.
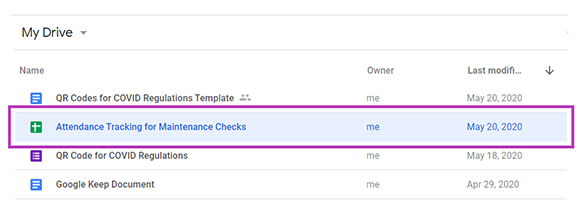
This is a preview of what the spreadsheet containing your attendance tracking QR code scan details looks like. You can also allow anyone to have access to the spreadsheet by clicking the “Share” button in the top right of the screen.
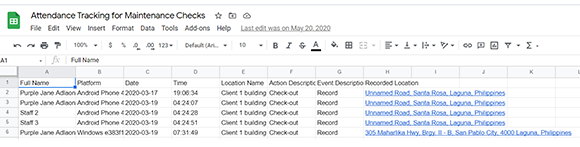
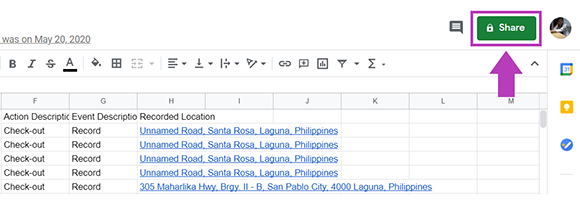
Make It A Bit Fancy
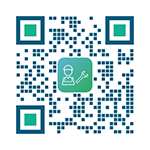 Being a paid subscriber entitles you to enjoy privileges. You can change the colors of the dots and corners of the QR code, and even include a relevant logo in the center. Following the same steps outlined above, you just need to click the “Style Your Code” button before proceeding to download the QR code.
Being a paid subscriber entitles you to enjoy privileges. You can change the colors of the dots and corners of the QR code, and even include a relevant logo in the center. Following the same steps outlined above, you just need to click the “Style Your Code” button before proceeding to download the QR code.
Paid subscribers have access to our QR code styling interface, where they can customize their QR codes, just like the one shown above.
See It In Action
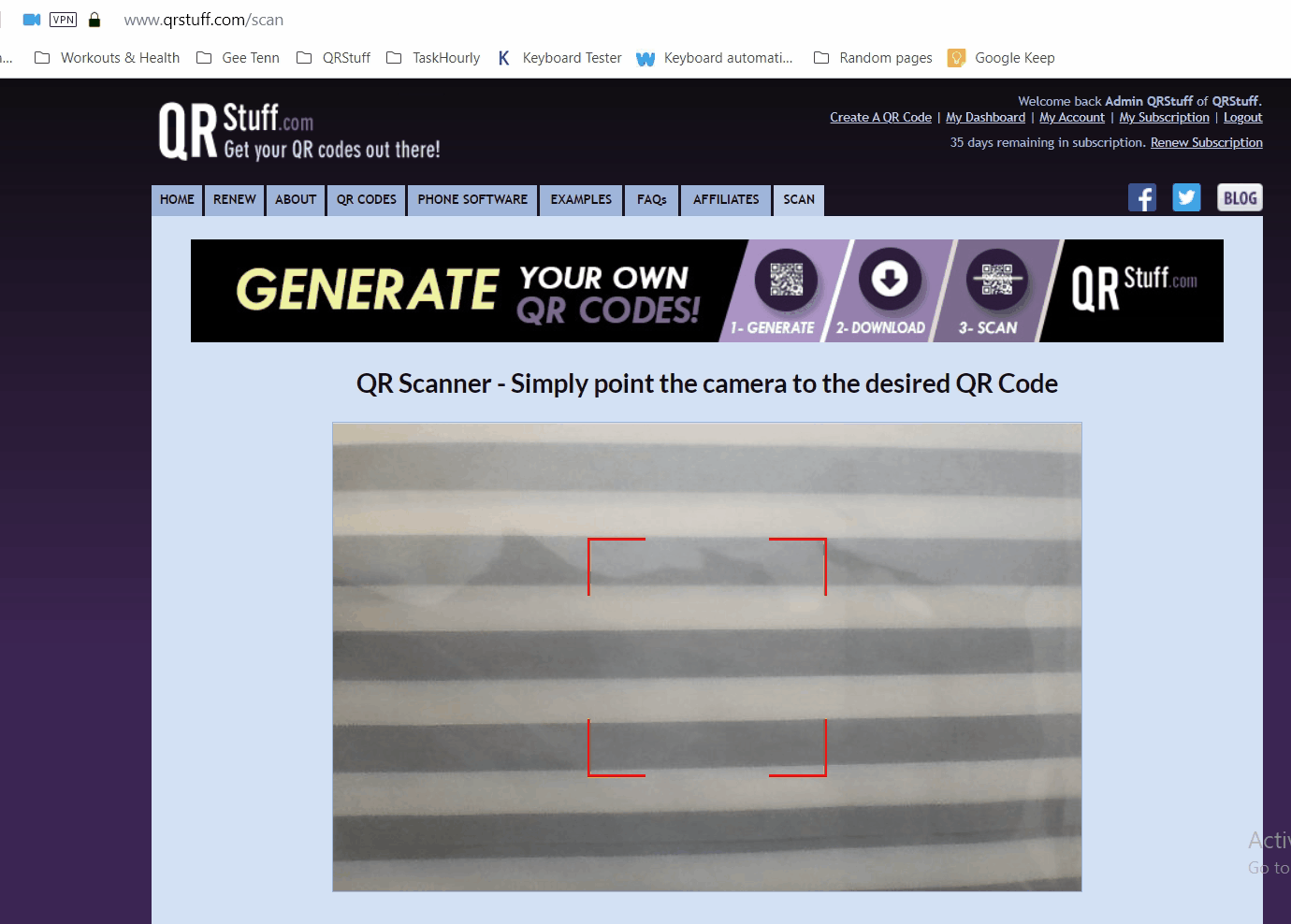
Subscribers Get More QR Stuff!
Become a QR Stuff paid subscriber and get unlimited QR codes, unlimited scans, analytics reporting, editable dynamic QR codes, high resolution and vector QR code images, batch processing, password-protected QR codes, QR code styling, QR code pausing and scheduling and more, for one low subscription fee. Full subscriptions start from just $11.95 for a 1-month subscription (lower monthly rates for longer periods). Subscribe now.
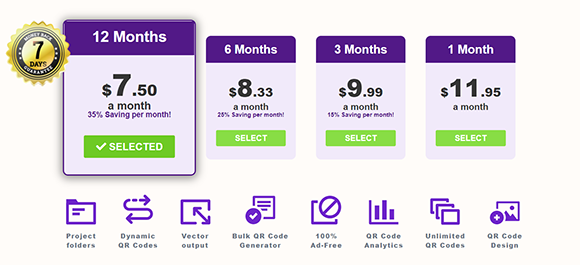



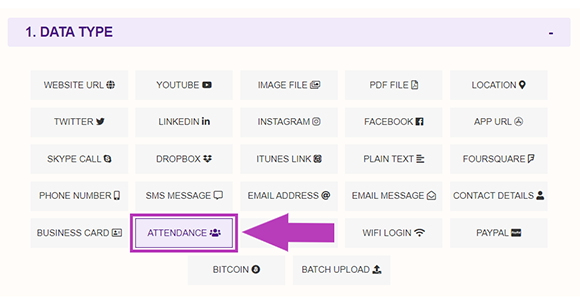
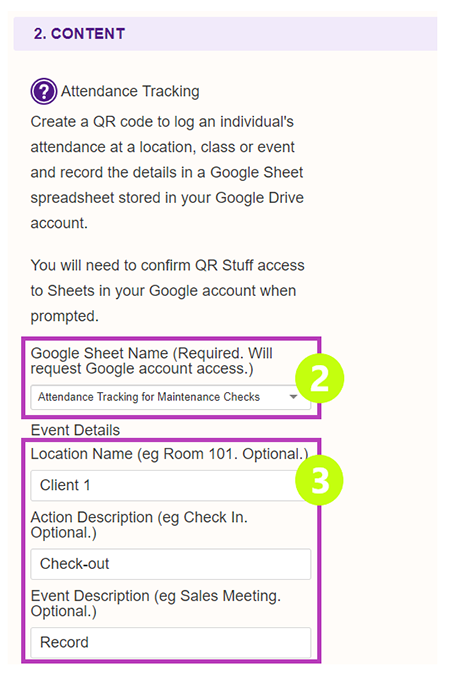
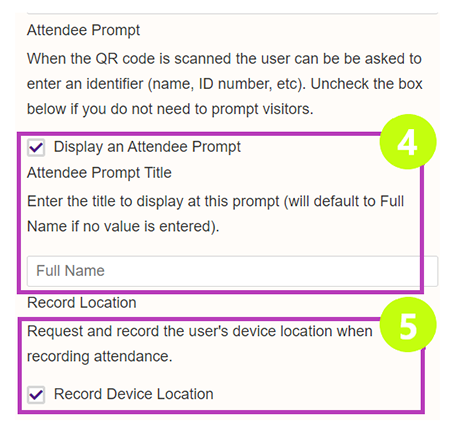
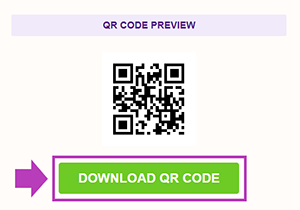
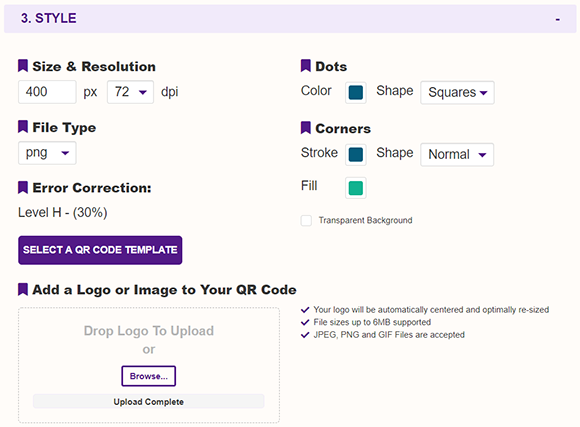



Hilla Rosenberg,
Content Writer at QRStuff
Hilla is a seasoned content writer at QRStuff, passionate about making tech accessible and engaging. With a knack for breaking down complex topics, she helps businesses and individuals make the most of QR Code technology.