Using the QRStuff Online Scanner on iOS:
The QRStuff website offers the best QR code scanner that allows you to scan codes and create your own iOS QR code in one convenient place.
Our scanner is a great alternative to the Apple camera because it’s more secure. It gives you a preview of the destination links before opening them, so you can choose if you want to proceed. This helps you avoid scam sites or inappropriate content. Plus, you can create your own QR code for iPhone to share contact info, websites, and more.
How to Use the QRStuff QR Code Scanner on iOS:
01
Open your browser (Safari or Chrome) and go to www.qrstuff.com/scan.
02
Give permission for QRStuff to access your camera (you only have to do this once).
03
Point your camera at the code to scan QR code iOS. You’ll see a preview and can then choose to open the content.
How to Create a Home Screen Shortcut (Like an App):
01
In your browser, go to our scanner page and tap the "Share" button.
02
Select "Add to Home Screen."
03
Name the shortcut "QR Scanner."
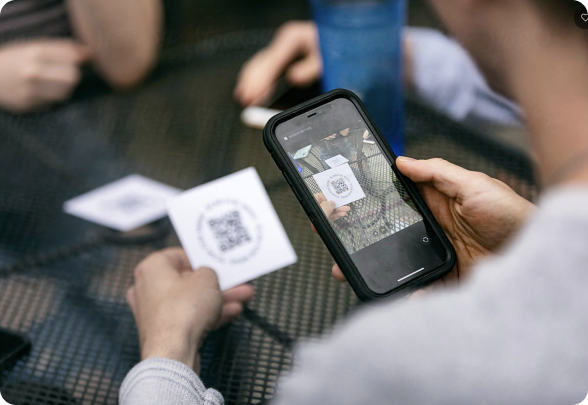








 English (UK)
English (UK) Spanish (ES)
Spanish (ES) French (FR)
French (FR)