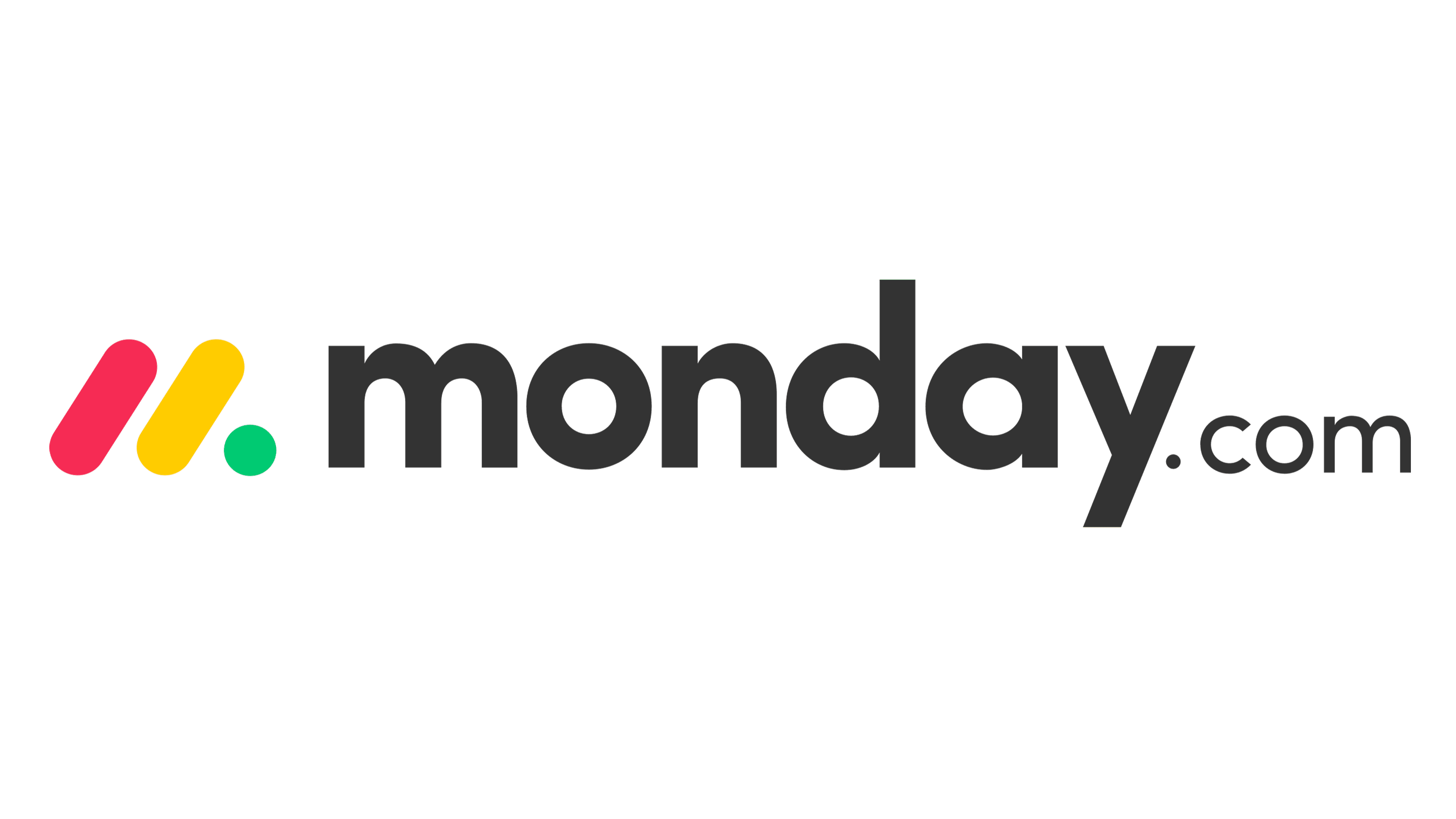
01
Login to your monday.com workspace.
Select the board in which you would like to generate the QR codes.
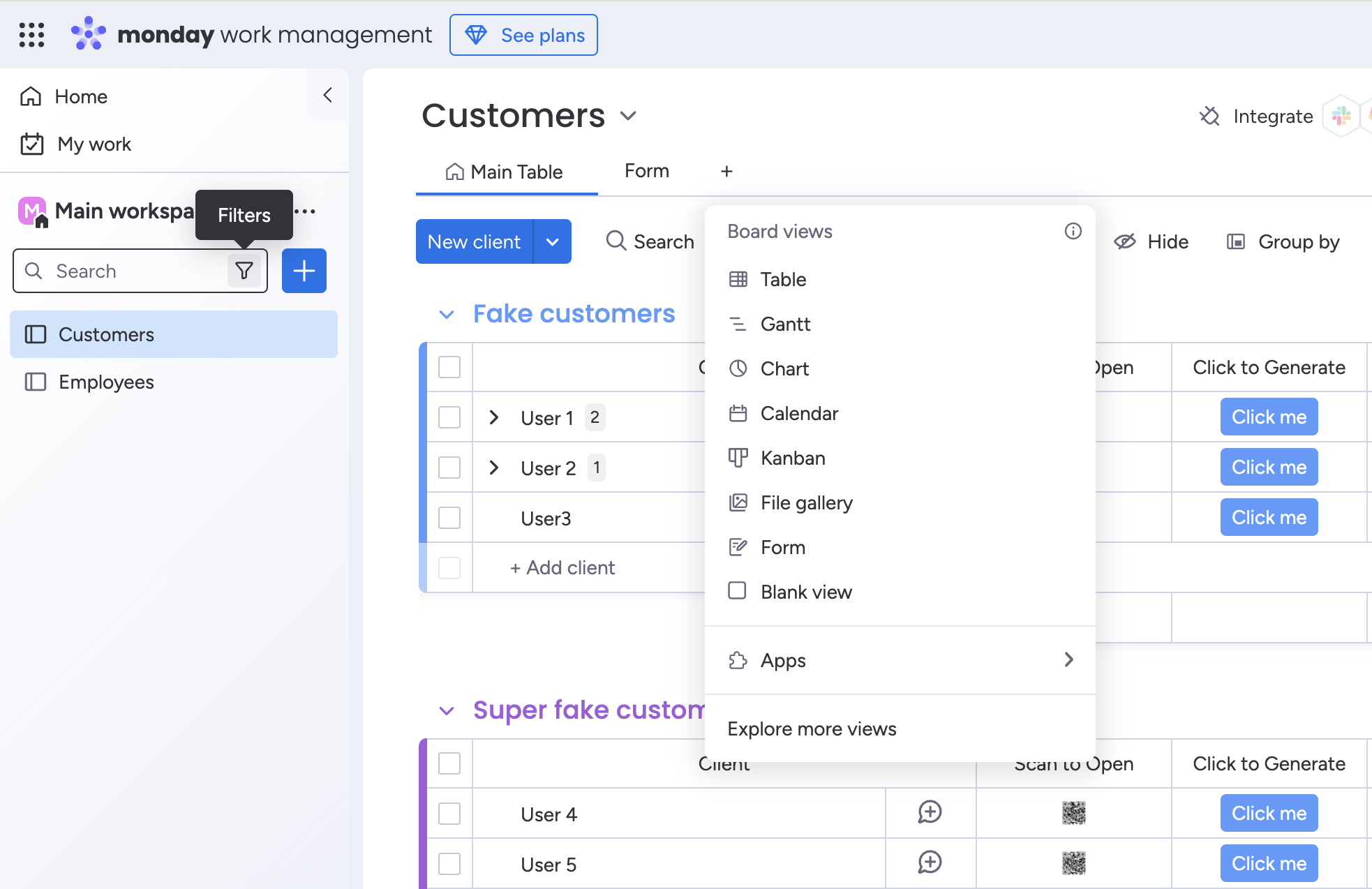
02
Click on "Add view" button (with + icon) and select "Explore more views".
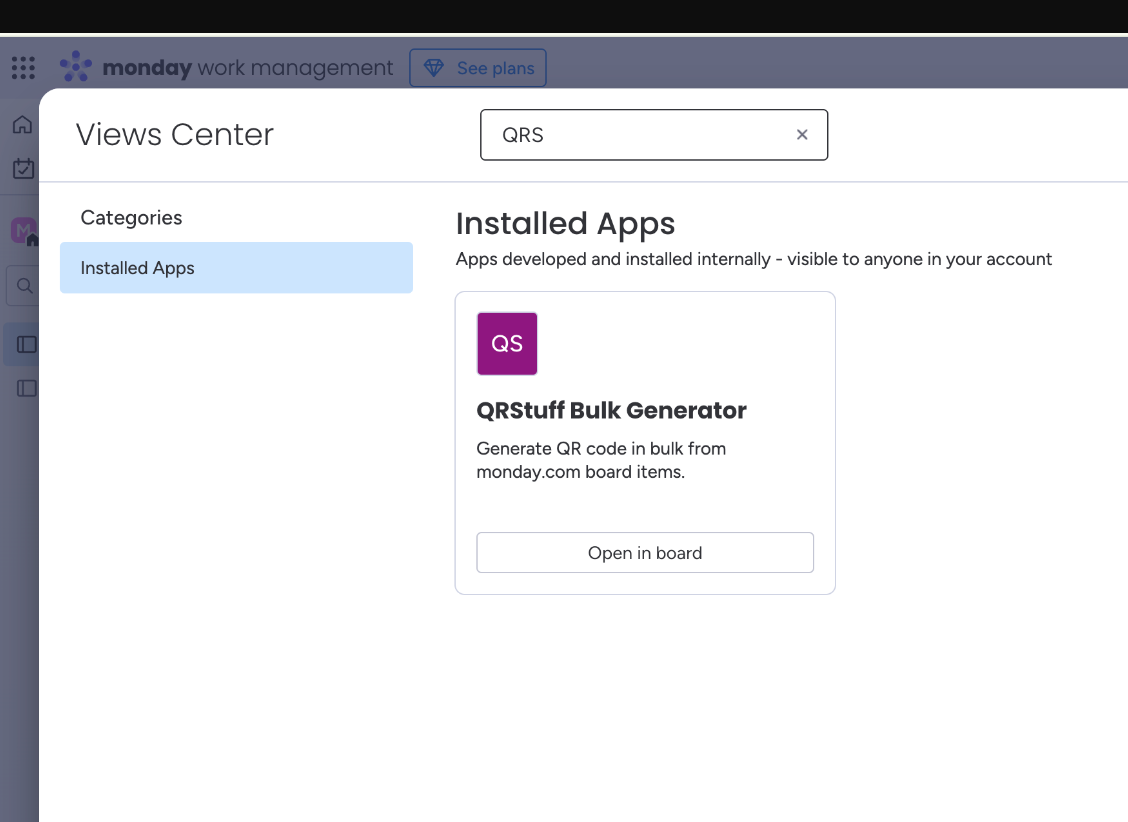
03
Search for "QRStuff Bulk Generator". Click on "Open in Board".
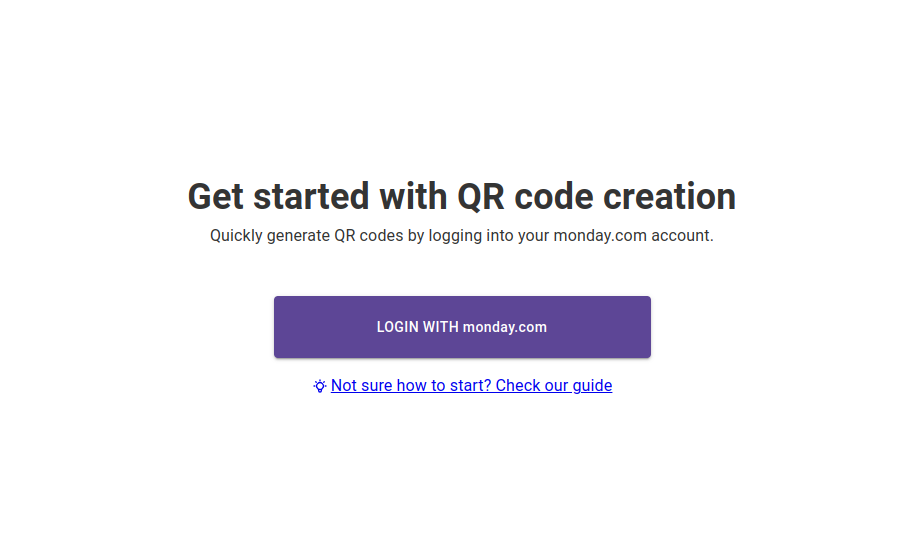
04
Click on "Login using monday.com" button to login using your monday.com account.
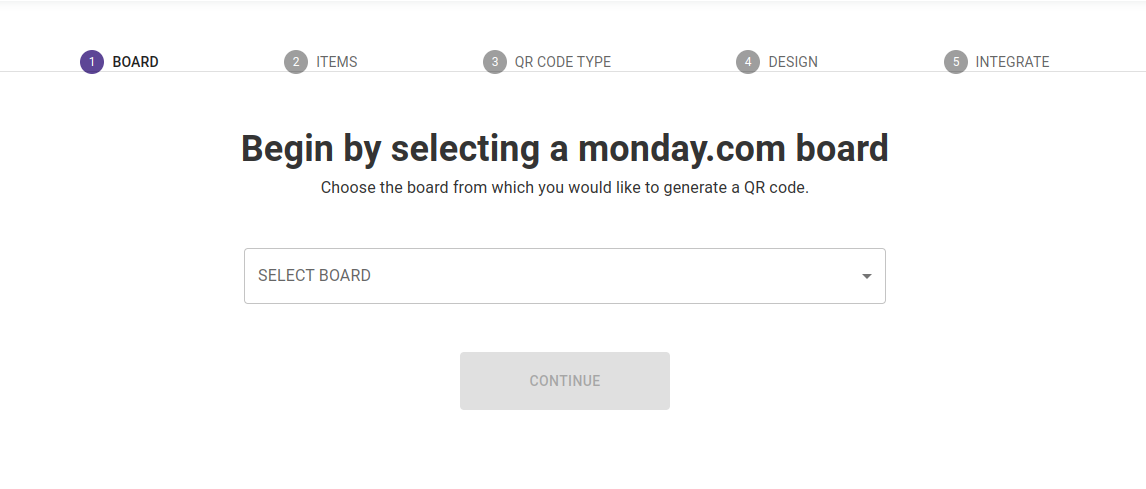
05
Select a board from which you would like to generate QR codes.
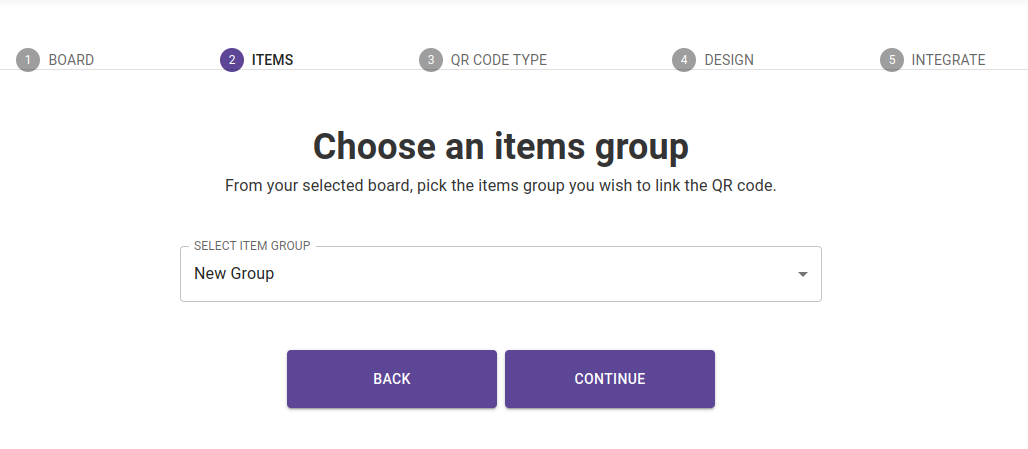
06
Select an item group you would like to link to the QR code.
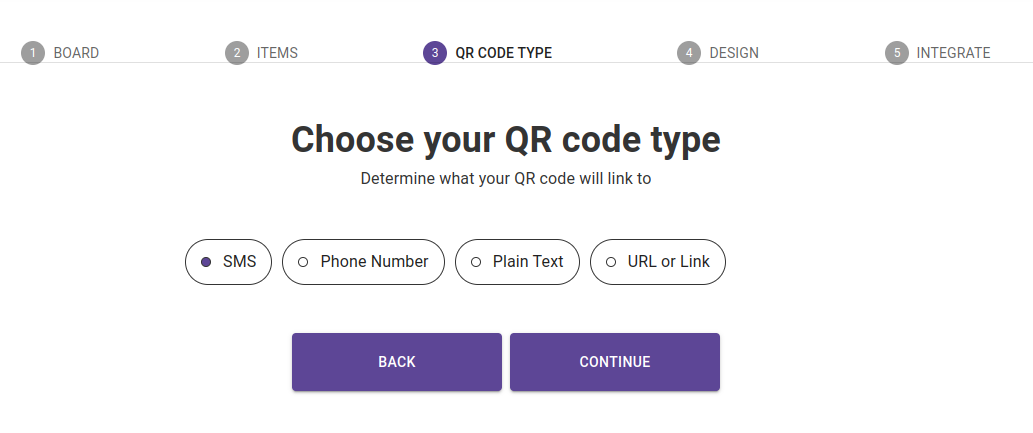
07
Select your QR code type.
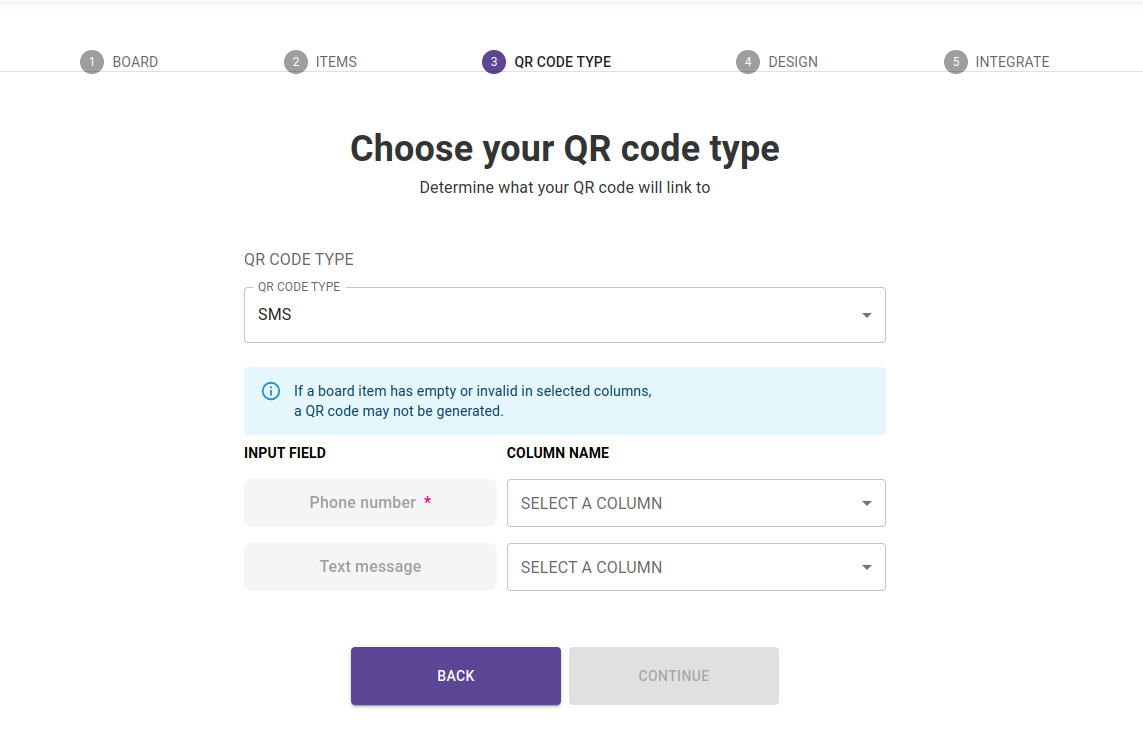
08
Based on selected QR code type, Fill in other required columns data.
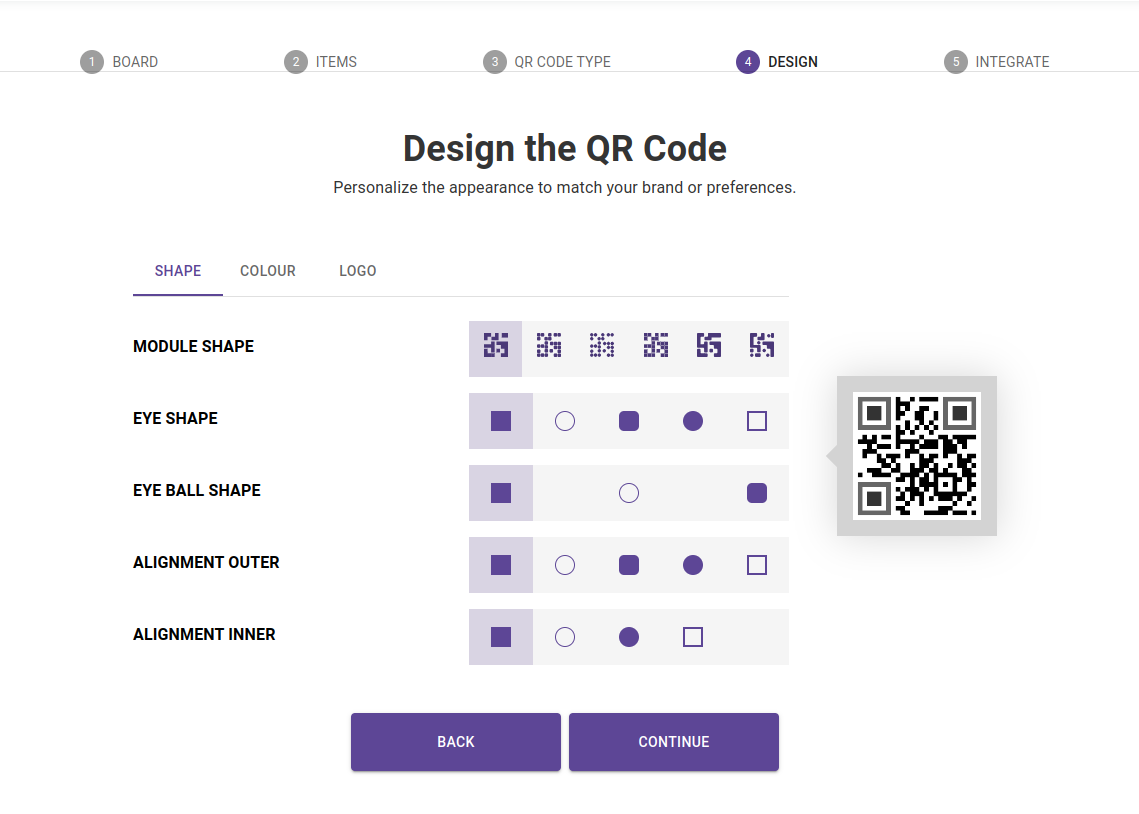
09
Set the design of QR code according to your preferences.

10
Select the destination for generated QR codes.
Selecting "Email" option will send generated QR codes on specified email address.
Selecting "Email from column" option will send generated QR codes to email addresses entered in specified column.
Selecting "Upload to column" option will upload generated QR code to specified column.
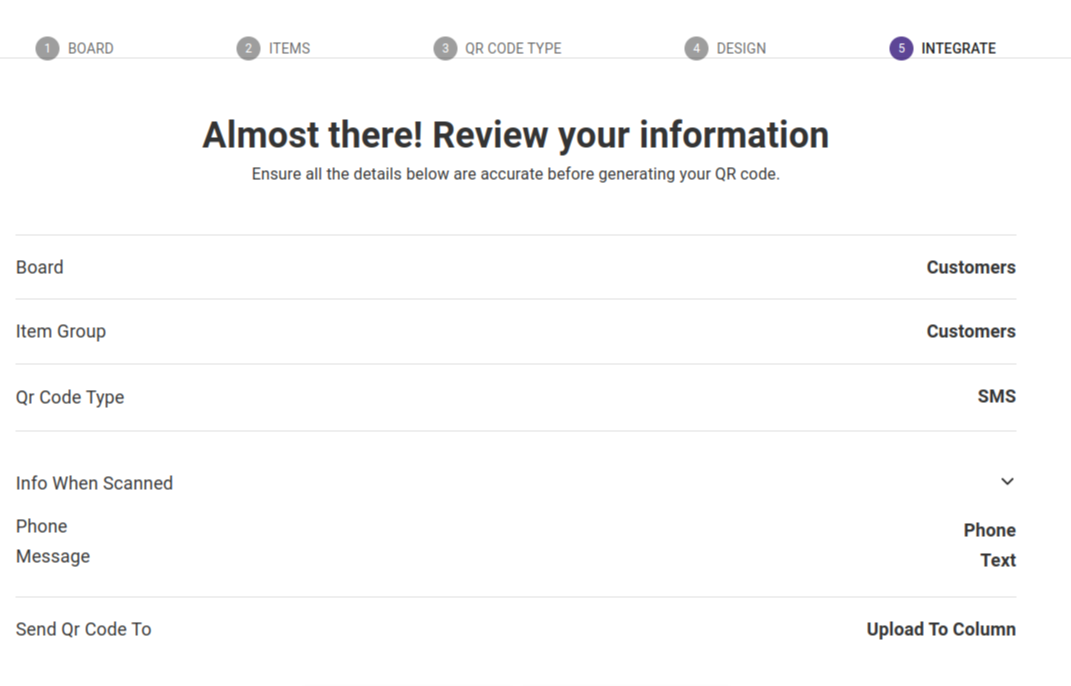
11
Review the details entered.
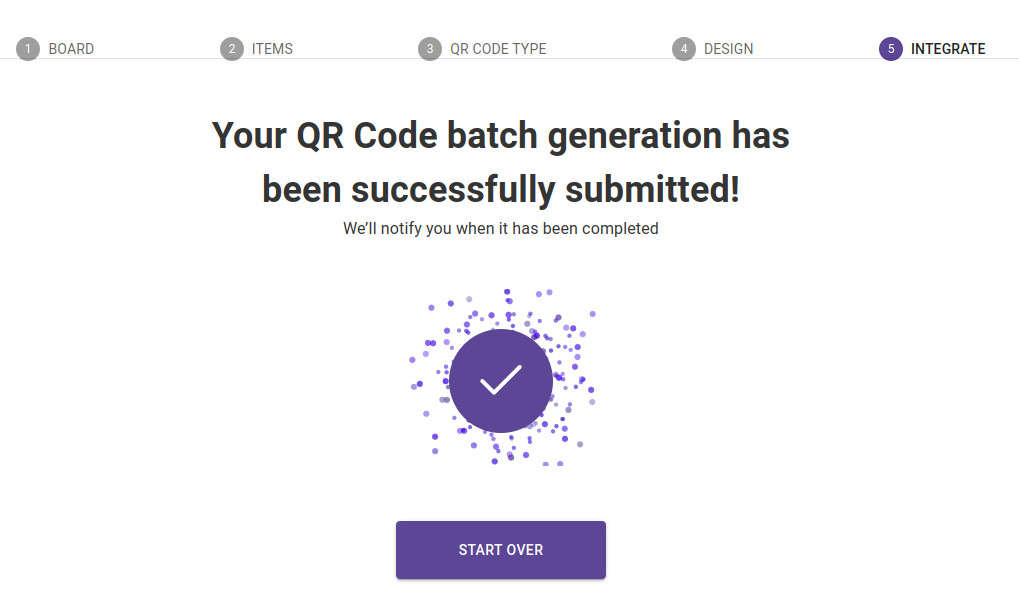
12
And that's all you need to do!
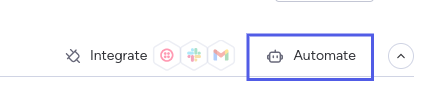
01
Click on "Automate" button in top menu. Go to "Templates" tab.
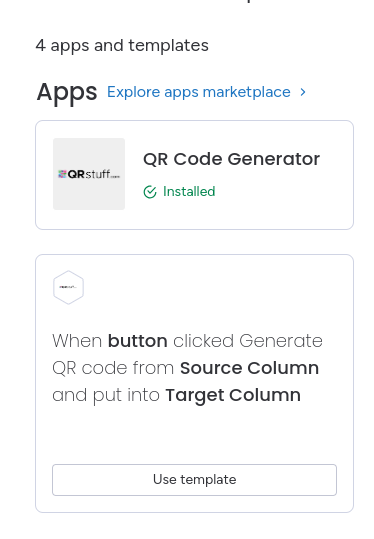
02
Search for "QR Code Generator". Click on "Use template" button.
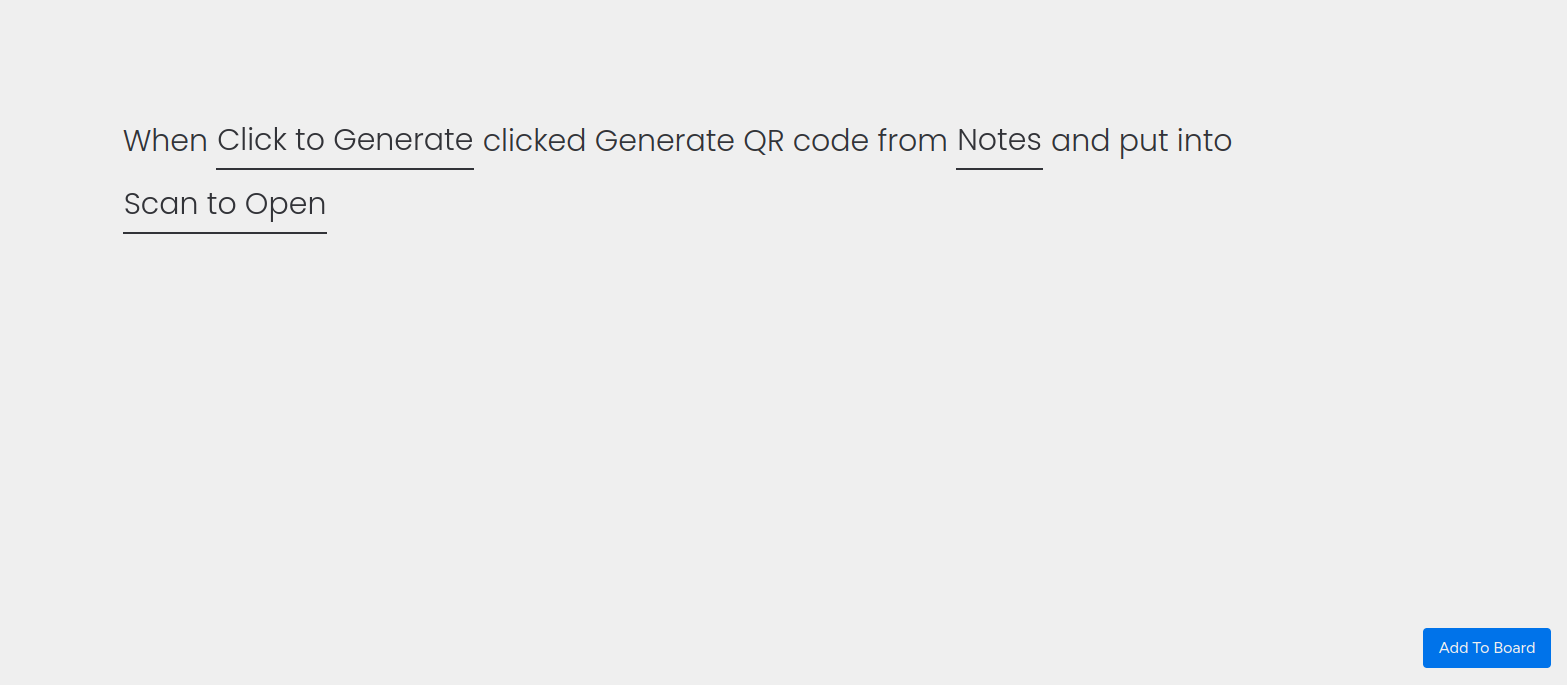
03
Select the action button to generate QR code.
Source column to use for QR code.Target column to show the QR code.
Click on "Add To Board" button.
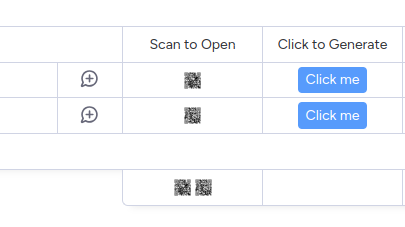
04
On clicking the button, QR code will be generated and displayed in target column.


