Overview
Security patrols play a vital role in keeping people safe in a designated area. That’s why security companies need to make sure that the assigned security patrols are doing their job when patrolling their designated areas between checkpoints.
Security companies have to make sure that everything is in order. They do this by making sure that patrols log in through a record book at each checkpoint. Doing this helps security companies check whether their security patrols have patrolled their assigned areas and they can also check where a patroller is at a given time.
To make monitoring of security patrols easier and efficient, security companies can use attendance tracking QR codes instead of logging in record books. Security patrols can simply scan the attendance tracking QR codes at every checkpoint. This also records the time and the location where the security patrol scans the QR code.
When using attendance tracking QR codes, security companies do not have to deal with lots of unstructured paperwork anymore. Monitoring the attendance of security patrols is easier to check, manage and supervise through the records in Google spreadsheets.
In this blog, I show you how to create an attendance tracking QR code for security patrols.
Creating Attendance Tracking QR Codes for Security Patrols
- Go to https://www.qrstuff.com/type/attendance and have the “Attendance tracking” data type pre-selected from the first section.

- Under the second section, click the “Google Sheet Name” field. A pop-up dialog box prompts you to log in your Google account. Upon logging in, this allows QRStuff to create a new tracking spreadsheet in your Google Drive and update it every time a user scans the QR code. (Take note that this access authority is only limited to the said tracking spreadsheet and doesn’t give us any other user privileges for your Google account.) Next, provide an appropriate file name for your spreadsheet in the “Google Sheet Name” field.

- Provide the necessary details for the next three blanks under Event Details: Location Name, Action Description and Event Description. In this blog post’s use case, we can enter “Checkpoint 1” as the Location Name, “Check-in” as the Action, and “Record” as the Description.
- Next, check the box “Display an Attendee Prompt” under the Attendee Prompt section. With this QR code, let’s use “Security Patrol Full Name” in the blank field. The QR code will then prompt the security patrol to provide their name every time they scan the QR code at checkpoints.

- After that, it’s essential to check the box beside “Record Device Location” under the “Record Location” section. By doing this, the QR code requires the security patrol scanning the QR code to provide their location. If they refuse to do so, the check-in entry won’t be recorded in the Google spreadsheet.
- Lastly, click the “Download QR code” button to download the code.

After you have created a QR code for the first checkpoint, generate another QR code for the next checkpoint. To do this, simply follow the same steps but for Step 2 and 3, do this instead:
For Step 2, instead of creating a new Google sheet name, choose the same Google sheet that you used when creating the QR code for Checkpoint 1.
In Step 3, provide the same details for the blanks and change the Location Name to “Checkpoint 2”. If there are more than two checkpoints, create another QR code using the same steps. Just change the Location Name to “Checkpoint 3” and so on until you finish creating a QR code for all checkpoints.
How the QR Codes Work
After a security patrol finishes strolling and patrolling a particular assigned area, he scans an attendance tracking QR code at the checkpoint. It serves as his attendance check-in and shows that he’s done patrolling the area that comes before that checkpoint.
Upon scanning, the QR code asks the patrol to provide his “Security Patrol Full Name.” After clicking the “Check-in” button, the provided location name, action, and event description upon creating the QR code appears. The attendance check-in details are recorded in its corresponding Google spreadsheet, including the geolocation of the security patrol.
This is how the QR code works, every time the security patrols scan the QR code at every checkpoint.
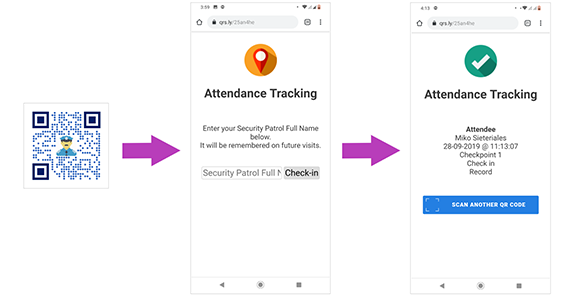
Note: The date and time recorded are based on the time zone that you have indicated in your subscriber account setup.
About Your Google Sheet
You can find the record of the check-in details from the scans of your QR code through the Google spreadsheet created in the second step outlined above. You can easily access that spreadsheet when you log in your account at https://docs.google.com. Just find the provided file name for the spreadsheet from the list of available sheets in your Google Drive.
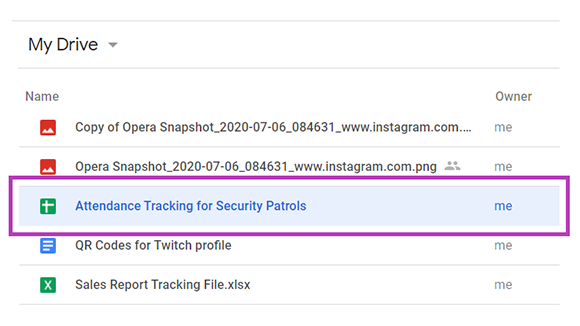
Here is a preview of what you may see in the attendance tracking sheet for security patrols. If you want to share the details of the spreadsheet, click the “Share” button in the top right corner.
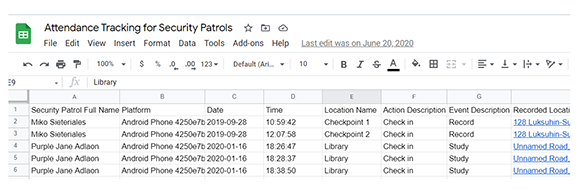
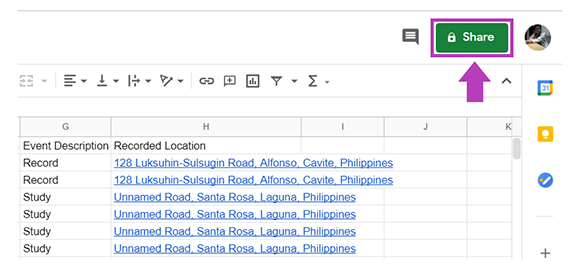
Make it a Bit Fancy
 Paid subscribers can enjoy styling their QR code through choosing their desired colors for the dots and corners of their QR codes. They can also insert a logo or a relevant image in the center of their QR code. Following the same steps outlined above, they only need to click the “Style Your Code” button before downloading the QR code.
Paid subscribers can enjoy styling their QR code through choosing their desired colors for the dots and corners of their QR codes. They can also insert a logo or a relevant image in the center of their QR code. Following the same steps outlined above, they only need to click the “Style Your Code” button before downloading the QR code.
Using our QR code Styling feature, paid subscribers can achieve the example styled QR code above. The interface helps them turn their QR code into a visually distinctive and intuitive one by inserting a relevant logo or image to the center.
See It In Action
Subscribers Get More QR Stuff!
Become a QR Stuff paid subscriber and get unlimited QR codes, unlimited scans, analytics reporting, editable dynamic QR codes, high resolution and vector QR code images, batch processing, password-protected QR codes, QR code styling, QR code pausing and scheduling and more, for one low subscription fee. Full subscriptions start from just $11.95 for a 1-month subscription (lower monthly rates for longer periods). Subscribe now.
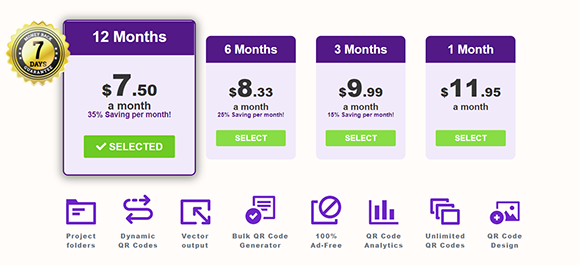



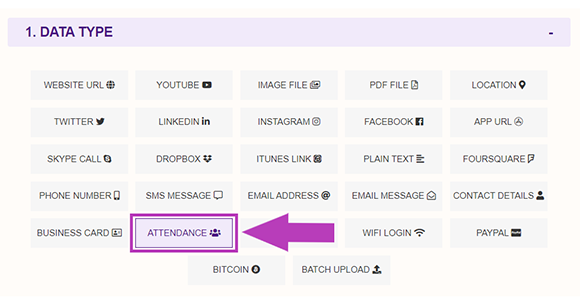
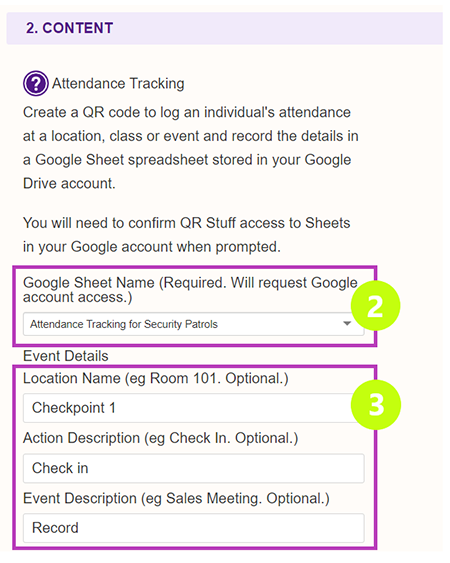
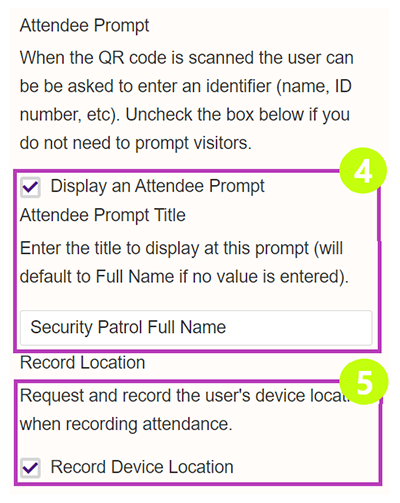
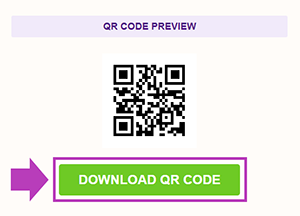
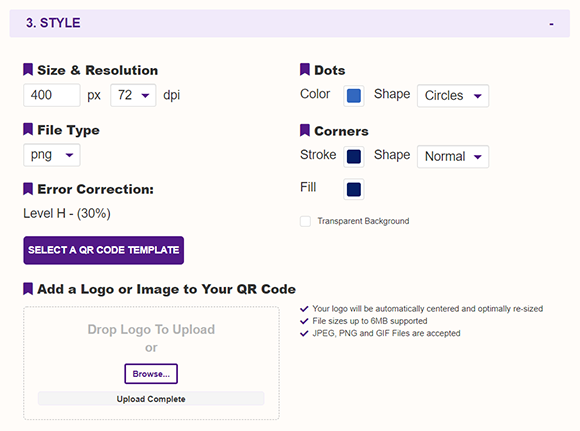



Declan Ahern
CEO
Declan Ahern is the CEO of QRStuff.com, a trusted platform for QR code creation and digital tools. Under his leadership, the company has continued to grow steadily, focusing on simplicity, reliability, and user-centered design. Declan shares insights on QR technology and innovation, helping users get the most out of their digital experiences.