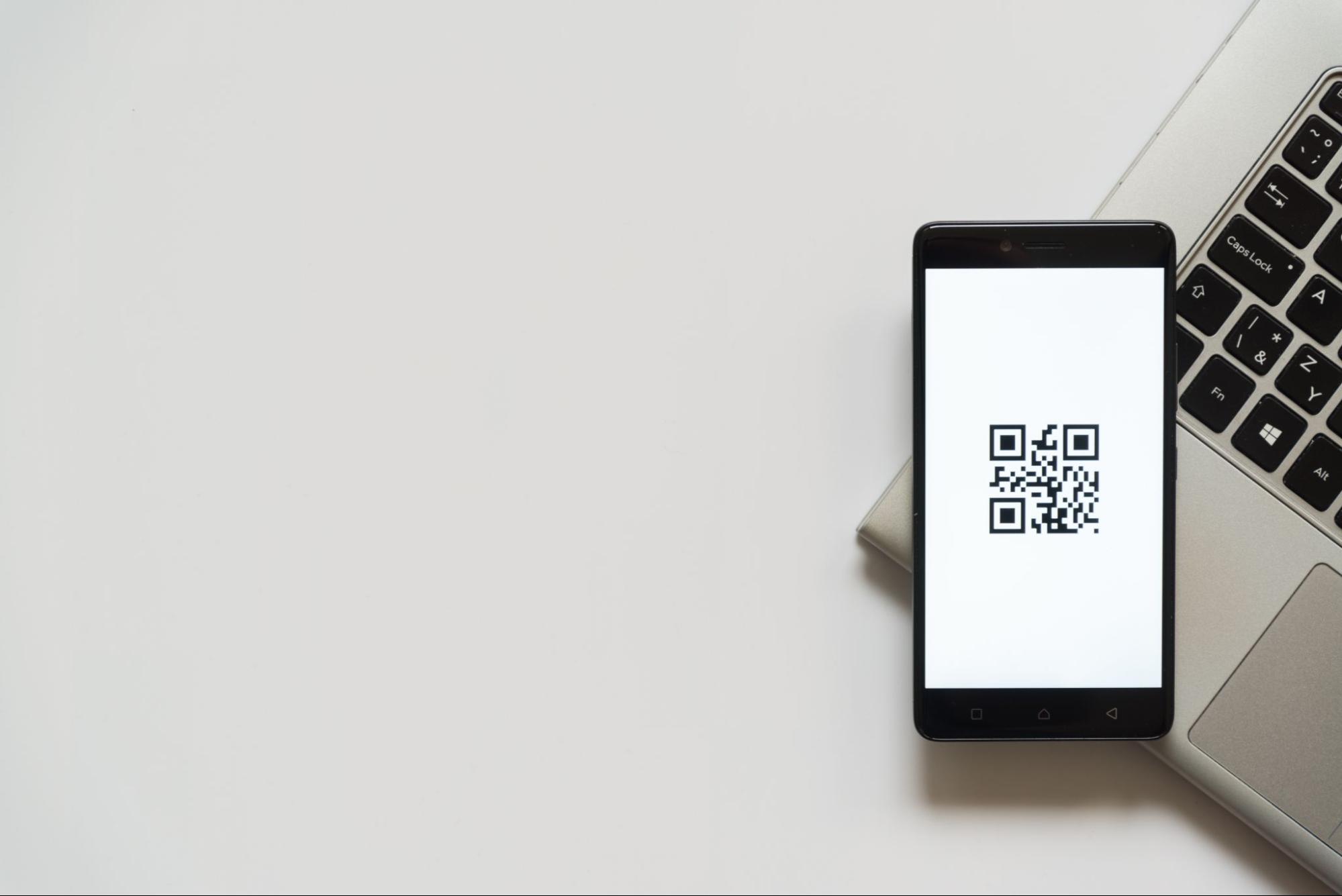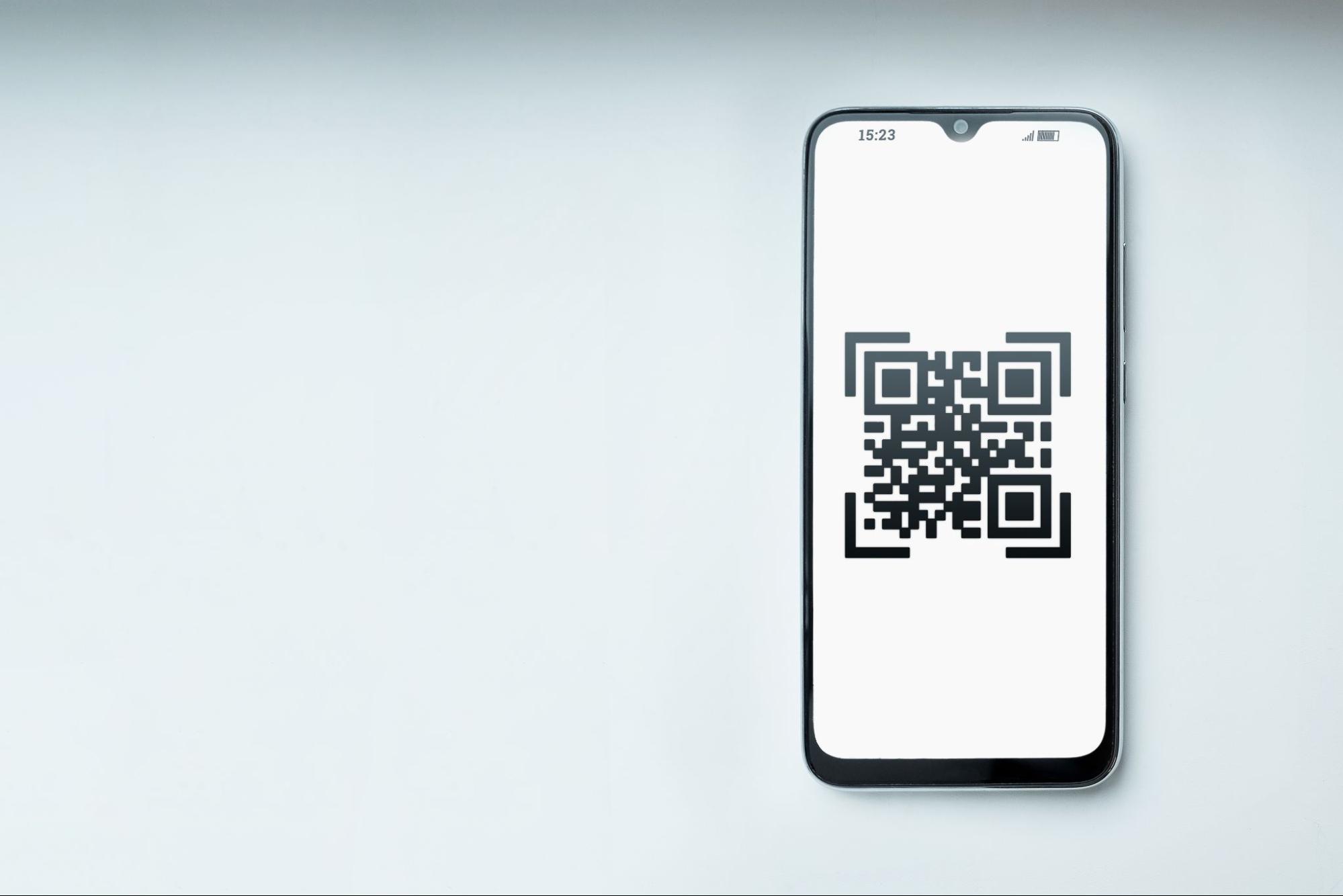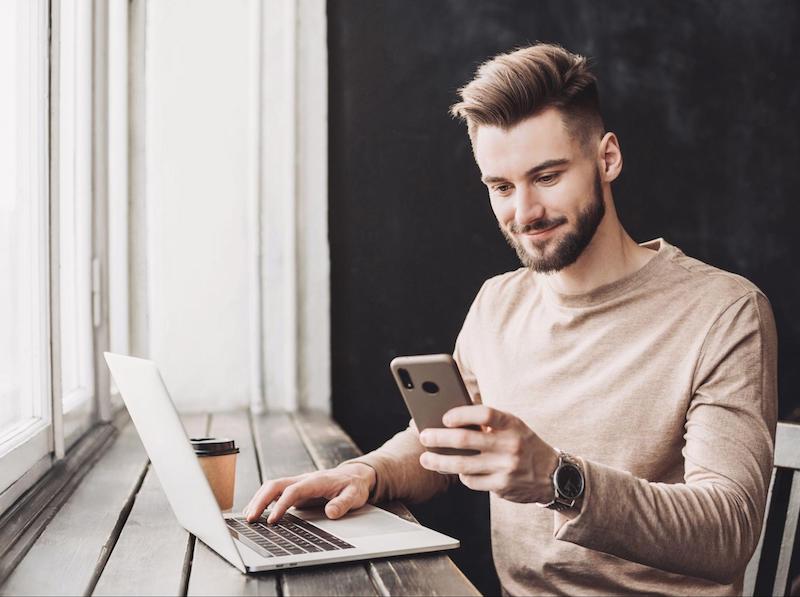Troubleshooting QR code scanning issues on Android
If your Android device isn’t recognizing a QR code, there may be a simple fix. Here’s how to troubleshoot and improve scanning accuracy.
Why isn’t my QR code scanning? Common causes
- Blurry or Damaged QR Code
- Poor Lighting Conditions
- Camera Lens is Dirty
- QR Scanning is Disabled
- Some Android devices require QR scanning to be turned on in the camera settings.
If the QR code is smudged, blurry, or damaged, your scanner may not recognize it.
Scanning in dim light can make the QR code difficult for your camera to detect.
Smudges or dust on your phone’s camera can affect scanning accuracy.
Some Android devices require QR scanning to be turned on in the camera settings.
If your device is running an old version of Android or the camera app, QR scanning may not work properly.
Tips to improve QR code scanning accuracy
- Ensure the QR Code is Clear: If possible, print or display the QR code in high resolution.
- Adjust Lighting: Move to a well-lit area or increase screen brightness if scanning from another device.
- Clean the Camera Lens: Wipe your camera lens with a soft cloth to remove dust or smudges.
- Hold Your Device Steady: Keep your phone or tablet still while scanning to avoid blur.
- Try a Different Scanner: If the built-in camera isn’t working, use Google Lens or an online QR code scanner.
Updating Android OS or camera app for better results
If scanning issues persist, make sure your Android OS and camera app are up to date:
- Check for Android Updates
- Go to Settings > System > Software Update
- If an update is available, download and install it
- Update the Camera App
- Open the Google Play Store
- Search for your camera app and tap Update if available
- Restart Your Device
- Sometimes a simple restart can fix temporary scanning issues.
Following these steps should help resolve most QR code scanning issues on your Android device.